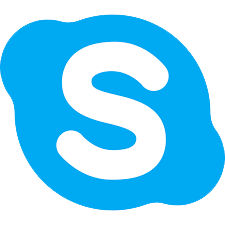Hỗ trợ
Hỗ trợ
Tôi đang đăng ký chứng chỉ số thông qua một công ty khác ở Việt Nam. Tôi có thể chuyển về ssldigicert.com?
Hoàn toàn có thể. Quý khách chỉ cần gia hạn thêm tối thiểu một năm theo báo giá của chúng tôi cho chứng chỉ số hiện tại mà không cần bất cứ sự hỗ trợ nào cũng như không gặp bất cứ trở ngại nào từ công ty cũ. Chúng tôi cũng miễn phí triển khai trị giá $100 trong trường hợp này. Trong trường hợp quý khách gia hạn thêm 2 năm, chúng tôi sẽ giảm thêm 5% so với giá niêm yết trên website của chúng tôi.
Giá đăng ký tại ssldigicert.com có phải là rẻ nhất tại Việt Nam?
Chúng tôi là đối tác trực tiếp của các CA có sản phẩm được cung cấp tại chungchiso.com do đó được hưởng chính sách ưu đãi về giá, quy trình đăng ký cũng như hậu mãi. Chúng tôi cam kết cung cấp dịch vụ chất lượng cao với giá cả hợp lý nhất.
Nếu quý khách cung cấp cho chúng tôi một báo giá rẻ hơn từ một công ty khác tại Việt Nam (cũng là đối tác trực tiếp không qua bất kỳ một công ty trung gian nào khác tại nước ngoài); với cùng tiêu chuẩn; cùng loại chứng chỉ số, chúng tôi sẵn sàng kiểm chứng và cung cấp cho quý khách hàng với giá thấp hơn 5% so với giá của công ty đó.
Các hỗ trợ cần thiết trong quá trình đăng ký, cũng như chính sách hậu mãi là cực kỳ quan trọng. Khi xảy ra sự cố, một đối tác trực tiếp của CA sẽ được hỗ trợ rất mạnh từ CA đó. Do đó, quý khách nên cân nhắc kỹ trước khi lựa chọn công ty đại diện, nhằm đảm bảo quá trình đăng ký được thuận lợi cũng như hệ thống luôn hoạt động ổn định.
Chúng tôi có đủ tư cách là đại lý trực tiếp từ VeriSign hay không?
Có. Chúng tôi là GOLD Partner trực tiếp của VeriSign và có đầy đủ giấy tờ pháp lý chứng minh. Chúng tôi có ký Hợp đồng chính thức với VeriSign, trên Hợp đồng có ghi rõ danh sách các loại chứng chỉ số của VeriSign mà chúng tôi có quyền được bán.
Trong nhiều trường hợp, Quý Khách hàng có thể cần thư xác nhận của VeriSign về tình trạng đối tác của chúng tôi. Chúng tôi cũng rất sẵn lòng cung cấp cho Quý Khách hàng.
Nói tóm lại, chúng tôi có thể cung cấp cho Quý Khách hàng mọi giấy tờ pháp lý cần thiết để chứng minh chúng tôi là đại lý trực tiếp của VeriSign và Quý Khách hàng hoàn toàn có thể xác minh những giấy tờ này.
Chúng tôi có ký hợp đồng và xuất hóa đơn VAT không?
Có. Chúng tôi sẽ ký kết Hợp đồng kinh tế với Quý Khách hàng và xuất hóa đơn VAT tại thời điểm Quý Khách hàng thanh toán cho chúng tôi.
Chúng tôi sẽ lập Biên bản Nghiệm thu & thanh lý sau khi quá trình cài đặt thành công.
Quý Khách hàng có thể đề nghị nhân viên của chúng tôi gửi Hợp đồng mẫu để tham khảo trước khi ký kết.
Tôi đã được cấp chứng chỉ số nhưng không có nhu cầu sử dụng, tôi có thể hủy bỏ và được hoàn lại tiền không?
Đối với các chứng chỉ số VeriSign, GeoTrust, Thawte, RapidSSL, trong vòng 30 ngày kể từ ngày được cấp chứng chỉ số, nếu không có nhu cầu sử dụng, quý khách có thể yêu cầu chúng tôi hủy bỏ chứng chỉ số và được hưởng chính sách hoàn lại tiền.
Tuy nhiên, quý khách sẽ bị phạt 10% giá trị hợp đồng. Trong trường hợp đã vượt quá 30 ngày kể từ ngày chứng chỉ số được cấp, quý khách sẽ không còn được hưởng chỉnh sách này.
Các điều kiện kèm theo chính sách này như sau:
1. Hóa đơn chưa được khai báo thuế.
2. Ký và đóng dấu vào biên bản hủy hóa đơn do chúng tôi cung cấp.
3. Chuyển trả lại hóa đơn đã xuất cho chúng tôi.
4. Ký và đóng dấu vào biên bản chấm dứt hợp đồng do chúng tôi cung cấp.
Sau khi nhận được đầy đủ thủ tục, chúng tôi sẽ tiến hành chuyển trả lại tiền (đã trừ 10% phạt) vào tài khoản của quý khách trong vòng 07 ngày làm việc.
Hồ sơ cần chuẩn bị trước khi đăng ký
Để đảm bảo hồ sơ đăng ký chứng chỉ số VeriSign không gặp trục trặc, Quý Khách hàng cần chuẩn bị đầy đủ các giấy tờ sau đây:
1. Bản scan của Giấy chứng nhận đăng ký kinh doanh (hoặc giấy phép đầu tư).
2. Bản scan của hóa đơn điện thoại cố định có hiện tên doanh nghiệp và số điện thoại của một trong ba tháng gần đây nhất.
Nếu hồ sơ không đầy đủ, xin quý khách vui lòng liên hệ trực tiếp với chúng tôi để được tư vấn các giải pháp thay thế.
Tôi ở Hà Nội, tôi muốn triển khai ngay lập tức mà không cần phải chờ đợi thời gian chuyển chứng từ.
Trong trường hợp khẩn cấp (khi chứng chỉ số sắp hết hạn, cần triển khai sớm nhất có thể,...), các khách hàng ở xa có thể yêu cầu chúng tôi áp dụng chính sách triển khai ngay mà không cần chờ chứng từ được chuyển (thường mất 3-4 ngày làm việc). Quy trình chi tiết như sau:
1. Quý khách liên hệ và trao đổi chi tiết về sản phẩm với nhân viên tư vấn của chúng tôi.
2. Nhân viên tư vấn sẽ gửi báo giá kèm hợp đồng (bản thảo) cho quý khách.
3. Quý khách kiểm tra hợp đồng và chỉnh sửa (nếu cần).
4. Sau khi thống nhất hợp đồng, chúng tôi sẽ in, ký tên và đóng dấu. Sau đó fax hợp đồng này cho quý khách. song song đó chúng tôi sẽ gửi hợp đồng (bản chính) qua đường bưu điện cho quý khách.
5. Quý khách ký tên, đóng dấu và fax lại cho chúng tôi.
6. Chúng tôi sẽ tiến hành triển khai ngay sau khi nhận được bản fax.
7. Sau khi nhận được bản chính của hợp đồng, quý khách ký tên, đóng dấu và gửi lại 1 bản cho chúng tôi trong vòng 3 ngày làm việc.
IIS 6 trên Windows Server 2003
Để cài đặt chứng thư số SSL cho IIS 6 trên Windows 2003, bạn thực hiện như sau :
Bước 1: Copy 2 files cert được gửi cho bạn và tải lên server (gồm 2 files certificate.cer và intermediate.cer)
Bước 2: Remote vào server và tiến hành cài đặt Intermediate CA:
- Mở một MMC. Nhấn Start > Run... và gõ vào mmc. Nhấn OK.
- Từ menu của màn hình Microsoft Management Console (MMC), chọn mục File > Add/Remove Snap-in. Nhấn Add
- Từ danh sách snap-ins, chọn Certificates. Nhấn Add. Chọn Computer account. Nhấn Next. Chọn Local computer. Nhấn Finish. Nhấn Close. Nhấn OK

- Trong khung bên trái, nhấn chọn mục Intermediate Certification Authorities. Nhấp chuột phải vào Certificates, chọn All Tasks > Import. Trong màn hình Certificate Import, nhấn Next. Tới đây chọn đường dẫn đến file intermediate.cer trên Desktop và nhấn Next. Chọn mục "Place all certificate in the following store: Intermediate Certification Authorities". Nhấn Next. Nhấn Finish.

Bước 3: Cài đặt chứng thư số vào IIS
1. Mở trình điều khiển Internet Information Services Manager (IIS)
2. Trong danh mục Websites, chọn website mà bạn đã dùng để tạo CSR trước đó. Ở bước này nếu bạn đang thực hiện gia hạn SSL thì bạn cần chọn website TEMP đã tạo ra trong lúc tạo CSR.

3. Nhấp chuột phải vào website và chọn Properties.
4. Chọn tab Directory Security.
5. Trong mục Secure Communications, chọn Server Certificate.

6. Trong màn hình Web Site Certificate Wizard sau đó nhấn Next.
7. Chọn mục Process the Pending Request and Install the Certificate sau đó nhấn Next.

8. Chọn đường dẫn đến file certificate.cer sau đó nhấn Next. Tại bước này, nếu bạn đang gia hạn chứng thư số, bạn cần chọn port khác với port 443 (ví dụ 8443) cho website TEMP để không bị đụng với port 443 đang được sử dụng bởi website chính thức.
9. Kiểm tra lại thông tin chứng thư sau đó nhấn Next và nhấn Finish.
Bước 4:
Lưu ý: Chỉ thực hiện bước này khi gia hạn SSL
- Chọn website cũ và chọn mục “Replace current certificate”, sau đó chọn chứng thư số mới (bạn có thể để ý ngày hết hạn để tìm ra chứng thư mới).

- Xóa website TEMP (không ảnh hưởng gì đến chứng thư số mới).
- Stop và Start lại website chính thức.
Sau khi cài đặt thành công, bạn có thể kiểm tra lại cert đã được install đúng hay chưa bằng công cụ sau: https://ssltools.digicert.com/checker/views/checkInstallation.jsp
Microsoft IIS 5.x/6.x
** Lưu ý ** Đây là hướng dẫn áp dụng cho các website lần đầu triển khai SSL. Nếu bạn đang muốn tạo CSR để gia hạn chứng thư số SSL, xin vui lòng nhấp vào đây để xem hướng dẫn.
Để tạo CSR trên Microsoft IIS 5.x hoặc 6.x (Windows Server 2003), bạn thực hiện như sau:
1. Login vào server với quyền Administrator.
2. Từ mục Administrative Tools trong Control Panel, chọn mục Internet Information Services.
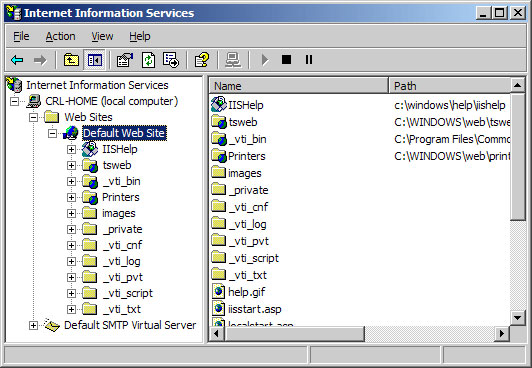
3. Nhấp chuột phải vào website cần triển khai SSL và chọn Properties. Sau đó chọn tab Directory Security, và nhấn nút Server Certificate.
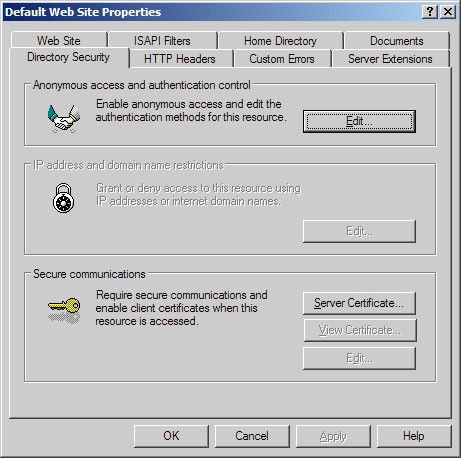
4. Nhấn nút Next. Chọn mục 'Create a new certificate' và nhấn Next.
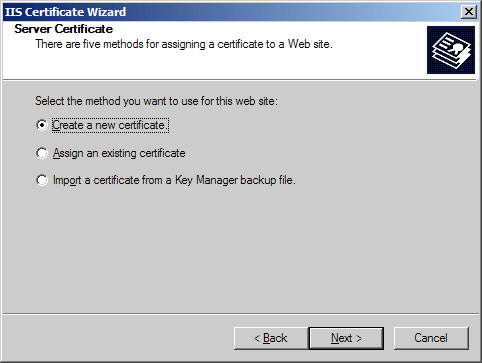
5. Chọn mục 'Prepare the request now, but send it later' và nhấn Next.
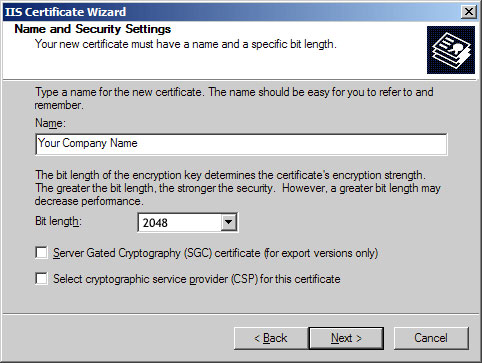
6. Nhập vào tên của chứng thư số (nên chọn tên giúp bạn gợi nhớ, ví dụ Symantec SSL 2015). Chọn bit-length 2048. Vui lòng không chọn các check-box.
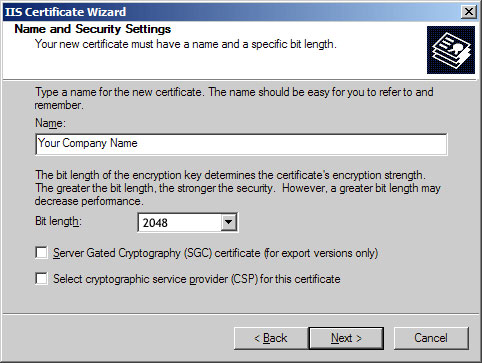
7. Trong mục 'Organization', nhập vào tên công ty được ghi trong giấy đăng ký kinh doanh mới nhất (nhập chính xác từng ký tự, không ghi tắt). Trong mục 'Organization Unit', nhập vào 'IT Department'.

8. Nhập vào tên miền chính xác của website (ví dụ: www.yourdomain.com). Lưu ý rằng trong lĩnh vực chứng thư số, sub.domain.com và www.domain.com được xem là hai tên miền khác nhau.

9. Nhập vào nơi mà công ty bạn đã đăng ký kinh doanh. Ví dụ: chọn VN cho Country, Ho Chi Minh cho State, Ho Chi Minh cho City nếu công ty của bạn được đăng ký tại TP.HCM.

10. Chọn tên file và đường dẫn sẽ lưu trữ tập tin CSR. Nhằm tránh trùng lặp với các file CSR cũ có thể đang tồn tại trên máy chủ, bạn nên chọn tên file theo năm, ví dụ certreq2015.txt.

11. Nhấn Next để tạo file CSR.

12. Kiểm tra lại CSR xem đã hợp lệ hay chưa bằng công cụ sau: https://ssltools.digicert.com/checker/views/csrCheck.jsp
** Lưu ý quan trọng ** - Khi bạn đã hoàn tất các bước trên, một "pending request" sẽ được tạo ra trên website. Bạn phải giữ nguyên trạng thái "pending request" này của website (tức là bạn không được xóa website này trên IIS hoặc không được tạo lại CSR khác cho website này, tuy nhiên bạn có thể cập nhật nội dung hoặc mã nguồn của website bình thường). Sau khi nhận được chứng thư số SSL từ hãng, bạn phải cài đặt chứng thư vào đúng website đã được dùng tạo ra CSR đã dùng để đăng ký trước đó.
Hỗ trợ
Hỗ trợ
Our help is divided to several sections (and topics) for better clarity. Click the help topic you're interested in and link will take you to a page with the relevant information.
-
Favourite articles
- TLS certificate order
- Public key (CSR)
- Customer account
- TLS Certificate Selection Guide
-
Common tasks with certificates
- How to create an PFX file
- Moving cert. from Microsoft server to Apache
- Exchange server – a change of local (internal) domain names to FQDN
- How to work with certificates in Java keystore
- TLS certificate formats and their use
- Export and import certificates in various repositories
-
Other articles and tutorials
- Showing an CA seal on web
- Redirecting HTTP to HTTPS
Chính sách hỗ trợ đại lý của chúng tôi
Nếu quý công ty đang hoạt động trong lĩnh vực Công nghệ thông tin có nhu cầu mở rộng lĩnh vực kinh doanh, hoặc muốn tích hợp các giải pháp bảo mật vào sản phẩm, hoặc đơn giản chỉ là cung cấp sản phẩm theo yêu cầu từ khách hàng, quý công ty hoàn toàn có thể tham gia chương trình đại lý của chúng tôi để được hưởng chính sách giá ưu đãi đặt biệt.
Những lợi ích khi tham gia chương trình đại lý:
1. Không chi phí đầu tư ban đầu:
Quý công ty hoàn toàn không phải tốn bất cứ chi phí ban đầu nào khi tham gia.
2. Không cần phát triển đội ngũ kỹ thuật:
Quý công ty chỉ cần phát triển đội ngũ bán hàng. Mọi vấn đề kỹ thuật cần thiết trong quá trình triển khai sẽ được chúng tôi hỗ trợ.
3. Điều kiện tham gia dễ dàng:
Mọi pháp nhân có chức năng phân phối, mua bán sản phẩm công nghệ thông tin hoặc phần mềm đều có thể tham gia chương trình đại lý.
4. Hỗ trợ pháp lý đầy đủ:
Chúng tôi sẽ cung cấp giấy chứng nhận đại lý phân phối trong trường hợp đại lý cần để tham gia dấu thầu dự án.
5. Thanh toán linh hoạt:
Chúng tôi có chính sách giá dành cho các đại lý muốn trả trước hoặc trả sau.
6. Chiết khấu hấp dẫn:
Mức chiết khấu rất hấp dẫn và sẽ thay đổi tùy vào doanh số quý trước đó của đại lý.
Xin vui lòng gửi email cho chúng tôi về địa chỉ info@ssldigicert.com hoặc điện thoại 0932.012.117. Chúng tôi sẽ xem xét từng email và sẽ phản hồi trong thời gian sớm nhất.
IIS 7 trên Windows Server 2008
Để cài đặt chứng thư số SSL cho IIS 7/7.5 trên Windows 2008, bạn thực hiện như sau :
Bước 1: Copy 2 files cert được gửi cho bạn và tải lên server (gồm 2 files certificate.cer và intermediate.cer)
Bước 2: Cài đặt Intermediate CA:
- Mở một MMC. Nhấn Start > Run... và gõ vào mmc. Nhấn OK.
- Từ menu của màn hình Microsoft Management Console (MMC), chọn mục File > Add/Remove Snap-in. Nhấn Add

- Từ danh sách snap-ins, chọn Certificates. Nhấn Add. Chọn Computer account. Nhấn Next. Chọn Local computer. Nhấn Finish. Nhấn Close. Nhấn OK

- Trong khung bên trái, nhấn chọn mục Intermediate Certification Authorities. Nhấp chuột phải vào Certificates, chọn All Tasks > Import. Trong màn hình Certificate Import, nhấn Next. Tới đây chọn đường dẫn đến file intermediate.cer trên Desktop và nhấn Next. Chọn mục "Place all certificate in the following store: Intermediate Certification Authorities". Nhấn Next. Nhấn Finish.

Bước 3: Cài đặt chứng thư số vào IIS
- Nhấn Start > Administrative Tools > Internet Information Services (IIS) Manager
- Từ menu bên trái, nhấp chọn vào tên máy chủ
- Từ menu ở giữa, trong mục Security, nhấp đúp vào mục Server Certificates

- Từ menu bên phải, chọn Complete Certificate Request

- Chọn đường dẫn đến file certificate.cer. Nhập vào tên gợi nhớ cho chứng thư số trong mục Friendly name. Lưu ý: Nếu bạn mua chứng thư số cho nhiều tên miền (SAN hoặc Wildcard), bạn cần phải thêm ký tự * vào đầu của Friendly Name, ví dụ *Symantec 2015. Khi đó bạn có thể chia sẻ chứng thư số này cho nhiều website được host chung trên máy chủ này.
Bước 4: Cấu hình SSL cho website
- Nhấn Start > Administrative Tools > Internet Information Services (IIS) Manager
- Từ menu bên trái, nhấp chọn vào tên máy chủ
- Trong mục Sites, chọn website cần cấu hình SSL
- Trong menu bên phải, chọn "Bindings..."

- Trong màn hình Site Bindings, nhấn Add. Lưu ý: Nếu bạn đang gia hạn chứng thư số cho website, thì trong màn hình này, bạn chọn dòng "https" và sau đó nhấn Edit.

- Trong màn hình Add Site Bindings, chọn "https" trong mục Type, chọn Port cần chạy SSL (443), nhập vào tên miền của website trong mục Host Name, cuối cùng chọn chứng thư số vừa cài đặt trong bước trước đó. Sau đó nhấn OK.

Sau khi cài đặt thành công, bạn có thể kiểm tra lại cert đã được install đúng hay chưa bằng công cụ sau: https://ssltools.digicert.com/checker/views/checkInstallation.jsp
Microsoft IIS 7.0/7.5
Để tạo CSR trên Microsoft IIS 7/7.5 (Windows Server 2008), bạn thực hiện như sau:
1. Login vào server với quyền Administrator.
2. Chọn mục Control Panel > Administrative Tools > Internet Information Services (IIS) Manager
3. Trong khung bên trái, nhấp chọn tên máy chủ.
4. Trong khung giữa, nhấp đúp vào mục "Server Certificates" trong phần "Security".

5. Trong khung bên phải, nhấp vào mục "Create Certificate Request" trong phần "Actions" để mở màn hình "Request Certificate wizard".

6. Trong màn hình "Distinguished Name Properties", nhập vào các thông tin sau đây:
Common Name: Nhập vào tên miền chính của chứng chỉ số. Lưu ý chỉ nhập tên miền (ví dụ mail.company.com), không nhập https://
Organization: Nhập chính xác tên công ty trong giấy ĐKKD (có thể chọn tên tiếng Việt hoặc tên tiếng Anh). Lưu ý: không sai bất cứ ký tự nào so với ĐKKD
Organizational Unit: Nhập vào phòng ban quản lý chứng chỉ (ví dụ: IT Department)
City/Locality: Nhập vào thành phố nơi công ty đăng ký kinh doanh (ví dụ: Ho Chi Minh)
State/province: Nhập vào tỉnh thành nơi công ty đăng ký kinh doanh (ví dụ: Ho Chi Minh)
Country/region: Chọn quốc gia nơi công ty đăng ký kinh doanh (ví dụ: Viet Nam (VN))

7. Nhấn Next.
8. Trong màn hình "Cryptographic Service Provider Properties", chọn các thông tin sau rồi nhấn Next:
Cryptographic service provider - chọn Microsoft RSA SChannel... từ danh sách
Bit length - chọn 2048 (khuyến khích) hoặc cao hơn.

9. Chọn đường dẫn và tên file để lưu trữ CSR.

10. Kiểm tra lại CSR xem đã hợp lệ hay chưa bằng công cụ sau: https://ssltools.digicert.com/checker/views/csrCheck.jsp
11. Bạn có thể gửi tập tin CSR này cho chúng tôi để đăng ký, hoặc dán vào mục CSR trong mẫu đăng ký trực tuyến.
Công ty tôi ở Hà Nội, công việc triển khai có gặp trục trặc gì hay không?
Trong suốt quá trình triển khai chứng chỉ số, chúng tôi sẽ làm việc, trao đổi với khách hàng thông qua email, Live Chat, điện thoại. Tất cả mọi tác vụ sẽ được chúng tôi cung cấp hướng dẫn cụ thể từng bước thao tác. Trong trường hợp khách hàng không thể thực hiện, quý khách có thể yêu cầu chúng tôi hỗ trợ thông qua các chương trình Remote Desktop, Team Viewer,...
Chứng chỉ số có mức xác thực quyền sở hữu tên miền
Khách hàng cần lưu ý thực hiện theo đúng quy trình như sau để quá trình cấp chứng chỉ số diễn ra nhanh chóng:
1. Trong vòng bốn (04) giờ làm việc kể từ lúc quý khách đặt hàng và thanh toán cho chúng tôi, một nhân viên kinh doanh của chúng tôi sẽ liên lạc với Quý Khách hàng để hướng dẫn các bước tiếp theo. Nếu sau 04 giờ làm việc mà Quý Khách hàng vẫn chưa nhận được điện thoại, xin vui lòng liên hệ lại với chúng tôi để được hỗ trợ.
2. Quý Khách hàng tạo và gửi CSR cho chúng tôi. Nhân viên của chúng tôi sẽ hướng dẫn Quý Khách hàng tạo CSR trong bước 1.
3. Sau khi nhận được CSR từ Quý Khách hàng, chúng tôi sẽ tiến hành gửi đơn hàng cho nhà cung cấp dịch vụ xác thực (CA).
4. CA sẽ gửi một email xác nhận về địa chỉ email sở hữu tên miền (trong Whois database). Quý Khách hàng cần kiểm tra hộp thư và nhấp vào liên kết "Approve" (hoặc "Authorize", hoặc "Accept") để hoàn tất quá trình xác minh quyền sở hữu tên miền.
5. CA sẽ cấp chứng chỉ số và gửi về địa chỉ email sở hữu tên miền.
6. Quý Khách hàng cài đặt chứng chỉ số theo hướng dẫn của nhân viên chúng tôi.
Toàn bộ quá trình bước 2 đến bước 6 chỉ mất khoảng 10 phút.
IIS 8 trên Windows Server 2012
Để cài đặt chứng thư số SSL cho IIS 8/8.5 trên Windows Server 2012, bạn thực hiện như sau :
Bước 1: Copy 2 files cert được gửi cho bạn và tải lên server (gồm 2 files certificate.cer và intermediate.cer)
Bước 2: Cài đặt Intermediate CA
- Mở một MMC. Nhấn Start > Run... và gõ vào mmc. Nhấn OK.
- Từ menu của màn hình Microsoft Management Console (MMC), chọn mục File > Add/Remove Snap-in. Nhấn Add

- Từ danh sách snap-ins, chọn Certificates. Nhấn Add. Chọn Computer account. Nhấn Next. Chọn Local computer. Nhấn Finish. Nhấn Close. Nhấn OK

- Trong khung bên trái, nhấn chọn mục Intermediate Certification Authorities. Nhấp chuột phải vào Certificates, chọn All Tasks > Import. Trong màn hình Certificate Import, nhấn Next. Tới đây chọn đường dẫn đến file intermediate.cer trên Desktop và nhấn Next. Chọn mục "Place all certificate in the following store: Intermediate Certification Authorities". Nhấn Next. Nhấn Finish.

Bước 3: Cài đặt cchứng thư số vào IIS
- Nhấn Start > Administrative Tools > Internet Information Services (IIS) Manager
- Từ menu bên trái, nhấp chọn vào tên máy chủ
- Từ menu ở giữa, trong mục Security, nhấp đúp vào mục Server Certificates

- Từ menu bên phải, chọn Complete Certificate Request

- Chọn đường dẫn đến file certificate.cer. Nhập vào tên gợi nhớ cho chứng thư số trong mục Friendly name. Lưu ý: Nếu bạn mua chứng thư số cho nhiều tên miền (SAN hoặc Wildcard), bạn cần phải thêm ký tự * vào đầu của Friendly Name, ví dụ *Symantec 2015. Khi đó bạn có thể chia sẻ chứng thư số này cho nhiều website được host chung trên máy chủ này. Chọn Personal Store. Sau đó nhấn OK.

Bước 4: Cấu hình SSL cho website
- Nhấn Start > Administrative Tools > Internet Information Services (IIS) Manager
- Từ menu bên trái, nhấp chọn vào tên máy chủ
- Trong mục Sites, chọn website cần cấu hình SSL
- Trong menu bên phải, chọn "Bindings..."

- Trong màn hình Site Bindings, nhấn Add. Lưu ý: Nếu bạn đang gia hạn chứng thư số cho website, thì trong màn hình này, bạn chọn dòng "https" và sau đó nhấn Edit.

- Trong màn hình Add Site Bindings, chọn "https" trong mục Type, chọn Port cần chạy SSL (443), nhập vào tên miền của website trong mục Host Name, cuối cùng chọn chứng thư số vừa cài đặt trong bước trước đó. Sau đó nhấn OK. Lưu ý: Nếu bạn muốn chia sẻ nhiều chứng thư số cho một địa chỉ IP, bạn cần chọn mục "Require Server Name Indication".

Sau khi cài đặt thành công, bạn có thể kiểm tra lại cert đã được install đúng hay chưa bằng công cụ sau: https://ssltools.digicert.com/checker/views/checkInstallation.jsp
Chính sách ưu đãi của các CA dành cho các khách hàng chuyển đổi nhà cung cấp dịch vụ
Đối với các khách hàng đang sử dụng chứng thực số của các nhà cung cấp khác muốn chuyển sang sử dụng các chứng thực do chúng tôi phân phối, chúng tôi có chính sách ưu đãi theo từng CA cụ thể. Xin vui lòng tham khảo thông tin chi tiết trong bảng bên dưới:
| VeriSign | GeoTrust | Thawte | Digicert | RapidSSL | |
| Chính sách ưu đãi | Tặng thời gian còn lại của chứng thực số cũ | Tặng thời gian còn lại của chứng thực số cũ | Tặng thời gian còn lại của chứng thực số cũ | Tặng 60 ngày vào chứng thực số mới | Giảm 50% |
| Ưu đãi tối đa | Tặng tối đa 12 tháng | Tặng tối đa 12 tháng | Tặng tối đa 12 tháng | n/a | n/a |
| Hình thức kiểm tra | - Check online - Gửi chứng thực số cũ |
- Check online |
- Check online - Gửi chứng thực số cũ |
- Check online - Gửi chứng thực số cũ |
- Check online - Gửi chứng thực số cũ |
| Điều kiện áp dụng | - Cùng phân khúc sản phẩm (hoặc cap hơn) - Cùng loại chứng thực số |
- Cùng phân khúc sản phẩm (hoặc cap hơn) - Cùng loại chứng thực số |
- Cùng phân khúc sản phẩm (hoặc cap hơn) - Cùng loại chứng thực số |
- Cùng phân khúc sản phẩm (hoặc cap hơn) - Cùng loại chứng thực số |
- Cùng phân khúc sản phẩm (hoặc cap hơn) - Cùng loại chứng thực số |
Quy trình đăng ký và triển khai chứng chỉ số
Quy trình đăng ký và triển khai chứng chỉ số có mức xác minh doanh nghiệp, áp dụng bởi công ty chúng tôi như sau:
1. Quý Khách hàng chuẩn bị hồ sơ, giấy tờ cần thiết.
2. Quý Khách hàng tạo CSR cho server theo tài liệu hướng dẫn từ chúng tôi cho từng loại máy chủ. Lưu trữ CSR ra CD-ROM. Lưu trữ private key lên một nơi an toàn.
3. Hai bên ký hợp đồng.
4. Quý Khách hàng gửi toàn bộ hồ sơ cho chúng tôi.
5. Chúng tôi sẽ gửi đơn hàng cho CA. CA sẽ gửi thư xác nhận đơn hàng cho Quý khách hàng ngay sau đó.
6. Sau khi nhận được thư xác nhận đơn hàng từ CA, Quý Khách hàng thanh toán 100% giá trị hợp đồng.
7. CA tiến hành quá trình xác minh doanh nghiệp.
8. CA sẽ cấp chứng chỉ cho Quý Khách hàng sau khi quá trình xác minh hoàn tất.
9. Quý Khách hàng cài đặt chứng chỉ số lên server.
10. Quý Khách hàng backup và lưu trữ chứng chỉ số.
11. Nghiệm thu hợp đồng.
Tổng thời gian cho toàn bộ quy trình này từ 10-20 ngày làm việc, tùy theo loại chứng chỉ số mà Quý Khách hàng lựa chọn.
Microsoft IIS 8.0/8.5
Để tạo CSR trên Microsoft IIS 8/8.5 (Windows Server 2012), bạn thực hiện như sau:
1. Login vào server với quyền Administrator.
2. Chọn mục Tools > Internet Information Services (IIS) Manager

3. Chọn mục Server Certificates

4. Từ khung bên phải, chọn mục Create Certificate Request

5. Nhập vào đầy đủ các thông tin trong màn hình CSR:

- Common Name: Nhập vào tên miền chính của chứng chỉ số. Lưu ý chỉ nhập tên miền (ví dụ mail.company.com), không nhập https://
- Organization: Nhập chính xác tên công ty trong giấy ĐKKD (có thể chọn tên tiếng Việt hoặc tên tiếng Anh). Lưu ý: không sai bất cứ ký tự nào so với ĐKKD
- Organizational Unit: Nhập vào phòng ban quản lý chứng chỉ (ví dụ: IT Department)
- City/Locality: Nhập vào thành phố nơi công ty đăng ký kinh doanh (ví dụ: Ho Chi Minh)
- State/province: Nhập vào tỉnh thành nơi công ty đăng ký kinh doanh (ví dụ: Ho Chi Minh)
- Country/region: Chọn quốc gia nơi công ty đăng ký kinh doanh (ví dụ: Viet Nam (VN))
6. Chọn Next
7. Chọn 2048 từ danh sách Bit Length

8. Chọn Next
9. Chọn đường dẫn và tên file để lưu CSR. Ví dụ certreq.csr.

10. Chọn Finish

11. Kiểm tra lại CSR xem đã hợp lệ hay chưa bằng công cụ sau: https://ssltools.digicert.com/checker/views/csrCheck.jsp
Microsoft Exchange Server 2007
Để cài đặt chứng thư số SSL cho Exchange Server 2007, bạn thực hiện như sau :
Bước 1: Copy 2 files cert được gửi cho bạn và tải lên server (gồm 2 files certificate.cer và intermediate.cer)
Bước 2: Cài đặt Intermediate CA
- Mở một MMC. Nhấn Start > Run... và gõ vào mmc. Nhấn OK.
- Từ menu của màn hình Microsoft Management Console (MMC), chọn mục File > Add/Remove Snap-in. Nhấn Add

- Từ danh sách snap-ins, chọn Certificates. Nhấn Add. Chọn Computer account. Nhấn Next. Chọn Local computer. Nhấn Finish. Nhấn Close. Nhấn OK

- Trong khung bên trái, nhấn chọn mục Intermediate Certification Authorities. Right-click Certificates. Click All Tasks > Import. At the Certificate Import Wizard, click Next. Tới đây chọn đường dẫn đến file intermediate.cer trên Desktop. Click Next. Select Place all certificate in the following store: Intermediate Certification Authorities. Click Next. Click Finish

Bước 3: Cài đặt chứng thư số cho Exchange
1. Copy file chứng thư số mà chúng tôi đã cung cấp cho bạn lên máy chủ và lưu tại địa chỉ C:\certificate.cer
2. Mở Exchange Management Shell và chạy lệnh sau:
Import-ExchangeCertificate -Path C:\certificate.cer | Enable-ExchangeCertificate -Services "SMTP, IMAP, POP, IIS"
Bạn cần chọn Yes nếu được Exchange hỏi có muốn đè lên chứng thư số mặc định hay không.
3. Kiểm tra lại các dịch vụ đã được kích hoạt trên chứng thư số bằng lệnh sau:
Get-ExchangeCertificate -DomainName your.domain.name
Bạn sẽ nhận được kết quả dạng như sau:
Thumbprint Services Subject
---------- -------- -------
136849A2963709E2753214BED76C7D6DB1E4A270 SIP.W CN=your.domain.name
Ý nghĩa của các ký tự trong cột Services: SIP và W tương ứng với SMTP, IMAP, POP3 và Webmail (IIS)
Sau khi cài đặt chứng thư số mới cho Exchange, trong vài trường hợp một số máy tính chạy Outlook hiển thị thông báo lỗi "The name on the security certificate is invalid or does not match the name on the site" như hình sau:

Trong trường hợp đó, bạn cần thực hiện việc cập nhật URL cho Exchange theo hướng dẫn sau: Hướng dẫn cấu hình Exchange dùng tên miền chính thức (FQDN) thay cho tên miền nội bộ (Local name)
Sau khi cài đặt thành công, bạn có thể kiểm tra lại chứng thư số đã được cài đặt đúng hay chưa bằng công cụ sau: https://ssltools.digicert.com/checker/views/checkInstallation.jsp
Máy chủ của tôi gặp trục trặc nhưng tôi không còn giữ bản backup. Tôi có thể được cấp lại chứng chỉ số không?
Đối với các chứng chỉ số VeriSign, GeoTrust, Thawte, RapidSSL, trong vòng 30 ngày kể từ ngày được cấp chứng chỉ số, nếu mất bản backup và có nhu cầu cấp lại chứng chỉ số khác, quý khách sẽ không phải tốn bất cứ chi phí nào. Quá thời hạn này, quý khách sẽ phải chịu chi phí $200 cho mỗi lần cấp lại.
Thời gian cấp lại chứng chỉ số từ 1-2 ngày làm việc tùy loại chứng chỉ số. Trong những trường hợp khẩn cấp, chúng tôi có thể đề nghị hãng mẹ cấp lại trong vòng 4 giờ làm việc.
Microsoft Exchange Server 2003
** Lưu ý ** Đây là hướng dẫn áp dụng cho các website lần đầu triển khai SSL. Nếu bạn đang muốn tạo CSR để gia hạn chứng thư số SSL, xin vui lòng nhấp vào đây để xem hướng dẫn.
Để tạo CSR trên Microsoft IIS 5.x hoặc 6.x (Windows Server 2003), bạn thực hiện như sau:
1. Login vào server với quyền Administrator.
2. Từ mục Administrative Tools trong Control Panel, chọn mục Internet Information Services.

3. Nhấp chuột phải vào website cần triển khai SSL và chọn Properties. Sau đó chọn tab Directory Security, và nhấn nút Server Certificate.

4. Nhấn nút Next. Chọn mục 'Create a new certificate' và nhấn Next.

5. Chọn mục 'Prepare the request now, but send it later' và nhấn Next.

6. Nhập vào tên của chứng thư số (nên chọn tên giúp bạn gợi nhớ, ví dụ Symantec SSL 2015). Chọn bit-length 2048. Vui lòng không chọn các check-box.

7. Trong mục 'Organization', nhập vào tên công ty được ghi trong giấy đăng ký kinh doanh mới nhất (nhập chính xác từng ký tự, không ghi tắt). Trong mục 'Organization Unit', nhập vào 'IT Department'.

8. Nhập vào tên miền chính xác của website (ví dụ: www.yourdomain.com). Lưu ý rằng trong lĩnh vực chứng thư số, sub.domain.com và www.domain.com được xem là hai tên miền khác nhau.

9. Nhập vào nơi mà công ty bạn đã đăng ký kinh doanh. Ví dụ: chọn VN cho Country, Ho Chi Minh cho State, Ho Chi Minh cho City nếu công ty của bạn được đăng ký tại TP.HCM.
6. 
10. Chọn tên file và đường dẫn sẽ lưu trữ tập tin CSR. Nhằm tránh trùng lặp với các file CSR cũ có thể đang tồn tại trên máy chủ, bạn nên chọn tên file theo năm, ví dụ certreq2015.txt.

11. Nhấn Next để tạo file CSR.

12. Kiểm tra lại CSR xem đã hợp lệ hay chưa bằng công cụ sau: https://ssltools.digicert.com/checker/views/csrCheck.jsp
** Lưu ý quan trọng ** - Khi bạn đã hoàn tất các bước trên, một "pending request" sẽ được tạo ra trên website. Bạn phải giữ nguyên trạng thái "pending request" này của website (tức là bạn không được xóa website này trên IIS hoặc không được tạo lại CSR khác cho website này, tuy nhiên bạn có thể cập nhật nội dung hoặc mã nguồn của website bình thường). Sau khi nhận được chứng thư số SSL từ hãng, bạn phải cài đặt chứng thư vào đúng website đã được dùng tạo ra CSR đã dùng để đăng ký trước đó.
Microsoft Exchange Server 2010
Để cài đặt chứng thư số SSL cho Exchange Server 2007, bạn thực hiện như sau :
Bước 1: Copy 2 files cert được gửi cho bạn và tải lên server (gồm 2 files certificate.cer và intermediate.cer)
Bước 2: Cài đặt Intermediate CA
- Mở một MMC. Nhấn Start > Run... và gõ vào mmc. Nhấn OK.
- Từ menu của màn hình Microsoft Management Console (MMC), chọn mục File > Add/Remove Snap-in. Nhấn Add

- Từ danh sách snap-ins, chọn Certificates. Nhấn Add. Chọn Computer account. Nhấn Next. Chọn Local computer. Nhấn Finish. Nhấn Close. Nhấn OK

- Trong khung bên trái, nhấn chọn mục Intermediate Certification Authorities. Right-click Certificates. Click All Tasks > Import. At the Certificate Import Wizard, click Next. Tới đây chọn đường dẫn đến file intermediate.cer trên Desktop. Click Next. Select Place all certificate in the following store: Intermediate Certification Authorities. Click Next. Click Finish

Bước 3: Cài đặt chứng thư số cho Exchange
1. Copy file chứng thư số mà chúng tôi đã cung cấp cho bạn lên máy chủ và lưu tại địa chỉ C:\certificate.cer
2. Mở Exchange Management Shell và chạy lệnh sau:
Import-ExchangeCertificate -Path C:\certificate.cer | Enable-ExchangeCertificate -Services "SMTP, IMAP, POP, IIS"
Bạn cần chọn Yes nếu được Exchange hỏi có muốn đè lên chứng thư số mặc định hay không.
3. Kiểm tra lại các dịch vụ đã được kích hoạt trên chứng thư số bằng lệnh sau:
Get-ExchangeCertificate -DomainName your.domain.name
Bạn sẽ nhận được kết quả dạng như sau:
Thumbprint Services Subject
---------- -------- -------
136849A2963709E2753214BED76C7D6DB1E4A270 SIP.W CN=your.domain.name
Ý nghĩa của các ký tự trong cột Services: SIP và W tương ứng với SMTP, IMAP, POP3 và Webmail (IIS)
Sau khi cài đặt chứng thư số mới cho Exchange, trong vài trường hợp một số máy tính chạy Outlook hiển thị thông báo lỗi "The name on the security certificate is invalid or does not match the name on the site" như hình sau:

Trong trường hợp đó, bạn cần thực hiện việc cập nhật URL cho Exchange theo hướng dẫn sau: Hướng dẫn cấu hình Exchange dùng tên miền chính thức (FQDN) thay cho tên miền nội bộ (Local name)
Sau khi cài đặt thành công, bạn có thể kiểm tra lại chứng thư số đã được cài đặt đúng hay chưa bằng công cụ sau: https://ssltools.digicert.com/checker/views/checkInstallation.jsp
Microsoft Exchange 2010
Để tạo CSR trên Microsoft Exchange 2010, bạn có thể thực hiện theo các bước sau đây:
1. Mở Exchange Management Console (EMC) bằng cách chọn Start > Programs > Microsoft Exchange 2010 > Exchange Management Console.
2. Chọn Manage Databases

3. Chọn Server Configuration trong menu bên trái, sau đó chọn New Exchange Certificate trong menu bên phải.
4. Khi được yêu cầu nhập friendly name, bạn hãy nhập vào một tên gợi nhớ để nhận dạng cho chứng thư số này. Friendly name này chỉ nhằm mục đích nhận dạng chứng thư số.
5. Trong mục Domain Scope, không chọn mục Enable wild card certificate và nhấn Next. Lưu ý: Nếu bạn mua chứng thư số Wildcard (dạng *.domain.com), bạn cần chọn vào mục này và nhấn Next.
6. Trong mục Exchange Configuration, chọn các dịch vụ sẽ được bảo mật và tên miền tương ứng của mỗi dịch vụ.
7. Nhấn Next
8. Trong mục Certificate Domains, Exchange 2010 sẽ cung cấp danh sách những domain cần cấu hình SSL
9. Nhấn Next
10. Trong phần Organization and Location, bạn điền các thông tin như sau:

Organization: Nhập chính xác tên công ty trong giấy ĐKKD (có thể chọn tên tiếng Việt hoặc tên tiếng Anh). Lưu ý: không sai bất cứ ký tự nào so với ĐKKD
Organizational Unit: Nhập vào phòng ban quản lý chứng chỉ (ví dụ: IT Department)
Country/region: Chọn quốc gia nơi công ty đăng ký kinh doanh (ví dụ: Viet Nam (VN))
City/Locality: Nhập vào thành phố nơi công ty đăng ký kinh doanh (ví dụ: Ho Chi Minh)
State/province: Nhập vào tỉnh thành nơi công ty đăng ký kinh doanh (ví dụ: Ho Chi Minh)
11. Nhấn Next
12. Nhấn Browse và chọn đường dẫn lưu trữ cho file CSR trên máy tínhvà nhấn Save.
13. Nhấn Next > New > Finish
14. Kiểm tra lại CSR xem đã hợp lệ hay chưa bằng công cụ sau: https://ssltools.digicert.com/checker/views/csrCheck.jsp
15. Bạn có thể gửi tập tin CSR này cho chúng tôi để đăng ký, hoặc dán vào mục CSR trong mẫu đăng ký trực tuyến.
Tôi đã được cấp chứng chỉ số nhưng có nhu cầu thay đổi common name. Tôi có phải chịu mất phí không?
Đối với các chứng chỉ số VeriSign, GeoTrust, Thawte, RapidSSL, trong vòng 30 ngày kể từ ngày được cấp chứng chỉ số, quý khách có thể thay đổi common name của chứng chỉ số hoàn toàn miễn phí. Quá thời hạn này, quý khách sẽ phải thanh toán $200 cho mỗi lần thay đổi.
Microsoft Exchange 2013
Để cài đặt chứng thư số SSL cho Exchange 2013, bạn thực hiện như sau:
Bước 1: Copy file intermediate.cer lên máy chủ và certificate.cer lên Network shared folder đã lưu CSR.
Bước 2: Cài đặt Intermediate CA
- Mở một MMC. Nhấn Start > Run... và gõ vào mmc. Nhấn OK.
- Từ menu của màn hình Microsoft Management Console (MMC), chọn mục File > Add/Remove Snap-in. Nhấn Add

- Từ danh sách snap-ins, chọn Certificates. Nhấn Add. Chọn Computer account. Nhấn Next. Chọn Local computer. Nhấn Finish. Nhấn Close. Nhấn OK.

- Trong khung bên trái, nhấn chọn mục Intermediate Certification Authorities. Right-click Certificates. Click All Tasks > Import. At the Certificate Import Wizard, click Next. Tới đây chọn đường dẫn đến file intermediate.cer trên Desktop. Click Next. Select Place all certificate in the following store: Intermediate Certification Authorities. Click Next. Click Finish.

Bước 3: Cài đặt chứng thư số
1. Truy cập vào Exchange Admin Center bằng cách mở trình duyệt web và nhập địa chỉ https://localhost/ecp
2. Đăng nhập với tài khoản Domain\user name có quyền quản trị.

3. Chọn mục Servers trong menu bên trái, sau đó chọn mục Certificates trong menu phía trên bên phải. Chọn máy chủ phù hợp, sau đó chọn chứng thư số đang Pending (dựa vào Friendly Name bạn đã nhập vào khi tạo CSR). Lưu ý trạng thái của chứng thư số lúc này sẽ là Pending request. Nhấn mục Complete trong menu bên phải.

4. Nhập vào đường dẫn Network shared folder và tên file certificate.cer

5. Lúc này trạng thái của chứng thư số sẽ chuyển từ Pending request sang Valid. Bạn sẽ thấy ngày hết hạn, danh sách tên miền trong chứng thư số. Lúc này, bạn cần gán các services của Exchange vào chứng thư số này. Bạn hãy chọn chứng thư số sau đó nhấn nút Edit.

6. Chọn các dịch bạn muốn gán vào chứng thư số. Sau đó nhấn Save.

Lúc này chứng thư số đã được kích hoạt thành công cho Exchange.
Sau khi cài đặt chứng thư số mới cho Exchange, trong vài trường hợp một số máy tính chạy Outlook hiển thị thông báo lỗi "The name on the security certificate is invalid or does not match the name on the site" như hình sau:

Trong trường hợp đó, bạn cần thực hiện việc cập nhật URL cho Exchange theo hướng dẫn sau: Hướng dẫn cấu hình Exchange dùng tên miền chính thức (FQDN) thay cho tên miền nội bộ (Local name)
Sau khi cài đặt thành công, bạn có thể kiểm tra lại chứng thư số đã được cài đặt đúng hay chưa bằng công cụ sau: https://ssltools.digicert.com/checker/views/checkInstallation.jsp
Microsoft Exchange 2013
Để tạo CSR cho Microsoft Exchange 2013, bạn thực hiện như sau:
1. Truy cập vào Exchange Admin Center bằng cách mở trình duyệt web và nhập địa chỉ https://localhost/ecp
2. Đăng nhập với tài khoản Domain\user name có quyền quản trị.

3. Chọn mục Servers trong menu bên trái, sau đó chọn mục Certificates trong menu phía trên bên phải. Chọn máy chủ phù hợp rồi nhấn nút +.

4. Màn hình "New Exchange Certificate" sẽ xuất hiện. Chọn "Create a request for a certificate from a certification authority".

5. Trong mục Friendly name, nhập vào một tên phù hợp để giúp bạn nhận dạng chứng thư số này trong tương lai.

6. Trong mục Request a wild-card certificate bạn không chọn vào check-box và nhấn Next. Lưu ý: Nếu bạn đang mua chứng thư số Wildcard (dạng *.company.com), bạn cần chọn vào checkbox này và nhập vào tên miền chính sau đó nhấn Next.

7. Trong màn hình tiếp theo, nhấn Browse để chọn đường dẫn và tên file để lưu CSR.

8. Trong màn hình kế tiếp, nếu bạn đã chọn mục Wildcard trong bước trước, bạn có thể bỏ qua bước này. Ngược lại, bạn có thể giữ phím Ctrl và nhấp chọn các services mà bạn có kế hoạch triển khai SSL. Sau đó nhấn Next.

- 9. Trong màn hình tiếp theo, bạn có thể xem lại danh sách tên miền mà Exchange tư vấn bạn nên mua. Bạn có thể thêm hoặc bớt tên miền tại bước này. Lưu ý: Bạn không nhất thiết phải thêm vào hết tất cả tên miền cần mua trong lúc tạo CSR. Chúng tôi có thể thêm giúp bạn trong quá trình đăng ký với hãng.

- 10. Trong màn hình tiếp theo, bạn cần nhập vào thông tin như bên dưới:

Organization name: Nhập chính xác tên công ty trong giấy ĐKKD (có thể chọn tên tiếng Việt hoặc tên tiếng Anh). Lưu ý: không sai bất cứ ký tự nào so với ĐKKD
Department name: Nhập vào phòng ban quản lý chứng chỉ (ví dụ: IT Department)
Country/region name: Chọn quốc gia nơi công ty đăng ký kinh doanh (ví dụ: Viet Nam (VN))
City/Locality: Nhập vào thành phố nơi công ty đăng ký kinh doanh (ví dụ: Ho Chi Minh)
State/province: Nhập vào tỉnh thành nơi công ty đăng ký kinh doanh (ví dụ: Ho Chi Minh)
11. Nhập vào đường dẫn sẽ lưu trữ CSR.

12. Kiểm tra lại CSR xem đã hợp lệ hay chưa bằng công cụ sau: https://ssltools.digicert.com/checker/views/csrCheck.jsp
Tôi có thể dùng chung 1 IP cho một chứng chỉ số SAN hay không?
Tôi có một máy chủ với một địa chỉ IP tĩnh. Trên máy chủ này tôi host một số tên miền và chia sẻ chung địa chỉ IP của máy chủ. Trong trường hợp này, nếu dùng chứng chỉ số SAN, tôi có cần phải trang bị mỗi tên miền một IP hay không?
Trong trường hợp sử dụng chứng chỉ số SAN, quý khách có thể cấu hình để dùng chung một địa chỉ IP duy nhất cho tất cả tên miền. Ví dụ:
- Máy chủ có địa chỉ IP 210.245.x.x
- Host cho các tên miền: www.domain1.com, www.domain2.com, www.domain3.com,...
Như vậy, khách hàng có thể sử dụng một chứng chỉ số SAN để hỗ trợ SSL cho tất cả các tên miền trên mà không cần phải mua thêm IP cho từng tên miền.
Microsoft Office Communications (OCS) 2007
Để cài đặt chứng thư số SSL cho Microsoft Office Communications Server (OCS) 2007, bạn thực hiện như sau:
Bước 1: Copy 2 files cert được gửi cho bạn và tải lên server (gồm 2 files certificate.cer và intermediate.cer)
Bước 2: Remote vào server và tiến hành cài đặt Intermediate CA:
- Mở một MMC. Nhấn Start > Run... và gõ vào mmc. Nhấn OK.
- Từ menu của màn hình Microsoft Management Console (MMC), chọn mục File > Add/Remove Snap-in. Nhấn Add
- Từ danh sách snap-ins, chọn Certificates. Nhấn Add. Chọn Computer account. Nhấn Next. Chọn Local computer. Nhấn Finish. Nhấn Close. Nhấn OK

- Trong khung bên trái, nhấn chọn mục Intermediate Certification Authorities. Nhấp chuột phải vào Certificates, chọn All Tasks > Import. Trong màn hình Certificate Import, nhấn Next. Tới đây chọn đường dẫn đến file intermediate.cer trên Desktop và nhấn Next. Chọn mục "Place all certificate in the following store: Intermediate Certification Authorities". Nhấn Next. Nhấn Finish.

Bước 3: Cài đặt chứng thư số SSL
1. Từ màn hình máy chủ OCS 2007, nhấn Start -> Programs -> Administrative Tools -> Office Communications Server 2007.
2. Mở rộng items trong snap-in cho đến khi bạn vào được Enterprise Edition Server.
3. Nhấp phải chuột vào đúng tên máy chủ chọn "Certificates". Click next khi màn hình Certificate Wizard xuất hiện.

4. Trong màn hình kế tiếp, chọn Process the pending request and import the certificate.

5. Chọn đường dẫn đến file certificate.cer và nhấn Next. Certificate sẽ được cài đặt vào OCS. Bạn có thể xem lại thông tin chứng thư và thoát khỏi màn hình cài đặt chứng thư. Lúc này chứng thư số đã được cài đặt thành công vào OCS 2007.
Sau khi cài đặt thành công, bạn có thể kiểm tra lại cert đã được install đúng hay chưa bằng công cụ sau: https://ssltools.digicert.com/checker/views/checkInstallation.jsp
Microsoft OCS 2007
Để tạo CSR cho Microsoft Office Communications Server (OCS) 2007, bạn thực hiện như sau:
1. Sau khi cài đặt hoàn tất Office Communications Server 2007 (OCS) click Start -> Programs -> Administrative Tools -> Office Communications Server 2007
2. Mở rộng items trong snap-in cho đến khi bạn vào được Enterprise Edition Server.
3. Nhấp phải chuột vào đúng tên máy chủ chọn "Certificates". Click next khi màn hình Certificate Wizard xuất hiện.

4. chọn "Create a new Certificate" và click Next.

5. Chọn mục "Prepare the request now, but send it later" và click Next.

6. Dưới "Name" nhập vào tên chứng chỉ của bạn.

7. Nếu bạn muốn export chứng chỉ cho nhiều máy chủ khác. Bạn cần chắc chắn "Mark cert as exportable" đã được đánh dấu. Sau đó click Next.
8. Organization: Nhập chính xác tên công ty trong giấy ĐKKD (có thể chọn tên tiếng Việt hoặc tên tiếng Anh). Lưu ý: không sai bất cứ ký tự nào so với ĐKKD
9. Organizational Unit: Nhập vào phòng ban quản lý chứng chỉ (ví dụ: IT Department) sau đó nhấn Next

10. "Subject Name" nhập vào tên miền chính của chứng chỉ số. Lưu ý chỉ nhập tên miền (ví dụ mail.company.com), không nhập https:// .Chọn "Automatically add local computer name", và click Next.

11. Country/region: Chọn quốc gia nơi công ty đăng ký kinh doanh (ví dụ: Viet Nam (VN))
State/province: Nhập vào tỉnh thành nơi công ty đăng ký kinh doanh (ví dụ: Ho Chi Minh)
City/Locality: Nhập vào thành phố nơi công ty đăng ký kinh doanh (ví dụ: Ho Chi Minh)

12. Lựa chọn tên file và nơi để lưu tập tin CSR.
13. Kiểm tra lại CSR xem đã hợp lệ hay chưa bằng công cụ sau: https://ssltools.digicert.com/checker/views/csrCheck.jsp
Tôi có thể dùng chung 1 IP cho một chứng chỉ số Wildcard hay không?
Tôi có một máy chủ với một địa chỉ IP tĩnh. Trên máy chủ này tôi host rất nhiều sub domains cho tên miền chính của website và chia sẻ chung địa chỉ IP của máy chủ. Trong trường hợp này tôi có cần phải trang bị mỗi sub domains một IP hay không?
Trong trường hợp sử dụng chứng chỉ số Wildcard, quý khách có thể cấu hình để dùng chung một địa chỉ IP duy nhất cho tất cả sub domains. Ví dụ:
- Máy chủ có địa chỉ IP 210.245.x.x
- Host cho các tên miền: shop1.abc.com, shop2.abc.com, shop3.abc.com,...
Như vậy, khách hàng có thể sử dụng một chứng chỉ số Wildcard của bất kỳ hãng nào cho tên miền *.abc.com để hỗ trợ SSL cho tất cả các sub domains trên mà không cần phải mua thêm IP cho từng sub domain.
Microsoft Lync 2010
Để cài đặt chứng thư số SSL cho Microsoft Lync 2010, bạn thực hiện như sau:
Bước 1: Copy 2 files cert được gửi cho bạn và tải lên server (gồm 2 files certificate.cer và intermediate.cer)
Bước 2: Remote vào server và tiến hành cài đặt Intermediate CA:
- Mở một MMC. Nhấn Start > Run... và gõ vào mmc. Nhấn OK.
- Từ menu của màn hình Microsoft Management Console (MMC), chọn mục File > Add/Remove Snap-in. Nhấn Add
- Từ danh sách snap-ins, chọn Certificates. Nhấn Add. Chọn Computer account. Nhấn Next. Chọn Local computer. Nhấn Finish. Nhấn Close. Nhấn OK

- Trong khung bên trái, nhấn chọn mục Intermediate Certification Authorities. Nhấp chuột phải vào Certificates, chọn All Tasks > Import. Trong màn hình Certificate Import, nhấn Next. Tới đây chọn đường dẫn đến file intermediate.cer trên Desktop và nhấn Next. Chọn mục "Place all certificate in the following store: Intermediate Certification Authorities". Nhấn Next. Nhấn Finish.

Bước 3: Cài đặt chứng thư số
1. Từ màn hình máy chủ Lync 2010, nhấn Start > All Programs > Microsoft Lync Server 2010 > Lync Server Deployment Wizard.
2. Nhấp vào mục Install or Update Lync Server System.

3. Trong mục Step 3: Request, Install or Assign Certificates click Run.

4. Trong màn hình Certificate Wizard, chọn mục External Edge certificate (public internet) và nhấn nút Import Certificate.
5. Trong màn hình Import Certificate, chọn đường dẫn đến file certificate.cer. Sau đó nhấn Next.
6. Trong màn hình Import Certificate Summary, kiểm tra lại thông tin và nhấn Next.
7. Trong màn hình Executing Commands, kiểm tra Task status là Completed rồi nhấn Finish.
8. Trở lại màn hình Certificate Wizard, chọn External Edge certificate (public internet) và nhấn nút Assign.
9. Trong màn hình Certificate Assignment, nhấn Next.
10. Trong màn hình Certificate Store, bạn có thể nhấn nút View Certificate Details để kiểm tra thông tin chứng thư số, sau đó nhấn Next để tiếp tục.
11. Trong màn hình Executing Commands, kiểm tra Task status là Completed rồi nhấn Finish.
12. Chứng thư số đã được cài đặt và gán cho các services. Bạn có thể kiểm tra lại bằng cách tham khảo cột Status trong màn hình Certificate Wizard sẽ là Assigned.
Sau khi cài đặt thành công, bạn có thể kiểm tra lại cert đã được install đúng hay chưa bằng công cụ sau: https://ssltools.digicert.com/checker/views/checkInstallation.jsp
Microsoft Lync 2010
Để tạo CSR cho Microsoft Lync 2010, bạn thực hiện như sau:
1. Trên màn hình chính click Start > All Programs > Microsoft Lync Server 2010 > Lync Server Deployment Wizard.
2. Nhấp vào mục Install or Update Lync Server System.

3. Trong mục Step 3: Request, Install, or Assign Certificates, nhấp nút Run (nếu chưa tồn tại chứng thư số trên server) hoặc Run Again (nếu đang gia hạn).

4. Trong màn hình Certificate Wizard, nhấn nút Request.
5. Trong màn hình Certificate Request, nhấn nút Next.
6. Trong màn hình Delayed or Immediate Requests, chọn Prepare the request now, but send it later (offline certificate request) rồi nhấn nút Next.

7. Trong màn hình Certificate Request File, duyệt đến nơi bạn muốn lưu file (ví dụ C:\csr.text), và nhấn nút Next.
8. Trong màn hình Specify Alternative Certificate Template, nhấn nút Next.
9. Trong màn hình Name and Security Settings, nhập vào các thông tin sau và nhấn nút Next.
- Friendly Name: Nhập tên của cert (ví dụ My Lync Edge Server). Bạn nên nhập tên có tính gợi nhớ.
- Bit Length: Chọn 2048.
- Mark the certificate’s private key as exportable: Check vào mục này

10. Trong màn hình tiếp theo, mục Organization Information nhập vào các thông tin sau, rồi nhấn nút Next.
- Organization: Nhập chính xác tên công ty trong giấy ĐKKD (có thể chọn tên tiếng Việt hoặc tên tiếng Anh). Lưu ý: không sai bất cứ ký tự nào so với ĐKKD
- Organizational Unit: Nhập vào phòng ban quản lý chứng chỉ ( VD: “IT Department”)

11. Trong mục Geographical Information, nhập vào các thông tin sau, rồi nhấn nút Next.
- Country/Region: Chọn quốc gia nơi công ty đăng ký kinh doanh (ví dụ: Viet Nam (VN))
- State/Province: Nhập vào thành phố nơi công ty đăng ký kinh doanh (ví dụ: Ho Chi Minh)
- City/Locality: Nhập vào thành phố nơi công ty đăng ký kinh doanh (ví dụ: Ho Chi Minh)

12. Trong màn hình Subject Name/Subject Alternate Name, kiểm tra lại Subject Name và Subject Alternate Name rồi click Next.
13. Nếu bạn đang đăng ký chứng thư số cho Edgee Server, bạn sẽ có thể chọn SIP domain. Trong mục SIP Domain setting on Subject Alternate Names (SANs), check vào SIP domain và nhấn nút Next.
14. Trong màn hình Configure Additional Subject Alternate Names, nếu bạn đăng ký SAN thì điền vào các tên miền phụ ở đây, không thì cho qua bước này. Nhấn nút Next.

15. Trong màn hình Certificate Request Summary, kiểm tra kỹ lại các thông tin của bạn 1 lần nữa và nhấn nút Next.
16. Trong màn hình Executing Commands, kiểm tra Task status ở trạng thái Completed, rồi nhấn nút Next.
17. Trong màn hình Certificate Request File, nhấn nút View để mở file CSR. File này được lưu trữ ở địa chỉ trong bước 7.
18. Kiểm tra lại CSR xem đã hợp lệ hay chưa bằng công cụ sau: https://ssltools.digicert.com/checker/views/csrCheck.jsp
Tại sao nên mua thông qua Local Partner của VeriSign?
Về mặt nguyên tắc, quý khách hoàn toàn có thể tự đăng ký chứng chỉ số trực tiếp từ công ty mẹ. Tuy nhiên, quý khách hãy dành chút thời gian tham khảo các phân tích của chúng tôi để biết được vì sao nên mua thông qua các đối tác bản địa...
Tư vấn trước khi ký hợp đồng
Mỗi quốc gia có một đặc thù riêng và Việt Nam cũng vậy. Chúng tôi là một doanh nghiệp đang hoạt động tại Việt Nam. Chúng tôi hiểu rõ pháp luật Việt Nam. Chúng tôi sẽ nghiên cứu hồ sơ của quý khách và sẽ chỉ ra chính xác các vướng mắt (nếu có) kèm theo hướng giải quyết, ngay từ trước khi ký kết hợp đồng. Trong nhiều trường hợp, các nhân viên tư vấn từ công ty mẹ sẽ không thể hiểu rõ khách hàng hàng đầu cuối bằng các đối tác bản địa của họ. Làm việc với chúng tôi, quý khách không cần phải cung cấp bản dịch cho tất cả các loại giấy tờ, mà chỉ cần cung cấp bản scan gốc.
Hỗ trợ kỹ thuật
Chúng tôi có nhiều kinh nghiệm trong lĩnh vực triển khai chứng chỉ số cho các website của các doanh nghiệp uy tín hàng đầu Việt Nam. Chúng tôi đã từng hỗ trợ triển khai trên đủ mọi hệ thống và thường xuyên được cập nhật kiến thức từ các CA mà chúng tôi hợp tác. Mua chứng chỉ số thông qua chúng tôi, quý khách sẽ có chính sách hỗ trợ kỹ thuật hoàn toàn giống so với mua trực tiếp từ công ty mẹ. Ngoài ra, quý khách còn được chúng tôi sẵn sàng hỗ trợ bằng tiếng Việt thông qua nhiều hình thức: email, chat, điện thoại, link hướng dẫn. Trong nhiều trường hợp thật sự cần thiết, chúng tôi sẵn sàng hỗ trợ kỹ thuật tận nơi cho quý khách. Chắc chắn rằng đội ngũ kỹ thuật của công ty mẹ sẽ không thể nào hỗ trợ được quý khách trong những trường hợp này.
Trên thực tế, chúng tôi đã gặp rất nhiều khách hàng liên hệ nhờ hỗ trợ do không thể cài đặt thành công theo các hướng dẫn từ đội ngũ kỹ thuật của công ty mẹ, đặc biệt là các trường hợp trục trặc do thực tế không giống hoàn toàn so với hướng dẫn.
Chất lượng như nhau, chi phí thấp hơn
Chúng tôi là đại lý cấp 1 của các CA mà không thông qua bất kỳ một đại lý nào khác. Chúng tôi cam kết quý khách sẽ nhận được sản phẩm và chính sách hỗ trợ, hậu mãi,... hoàn toàn giống 100% với khi mua trực tiếp từ công ty mẹ, nhưng với tổng chi phí triển khai thấp hơn. Mua thông qua chúng tôi, quý khách không phải chịu chi phí phụ thu một khi máy chủ của quý khách nằm ngoài nước Mỹ.
Cam kết thành công
Chúng tôi ký kết hợp đồng với quý khách theo đúng thủ tục pháp lý tại Việt Nam. Chúng tôi cam kết triển khai thành công và có chính sách hoàn trả chi phí và bồi thường nếu vi phạm hợp đồng. Quý khách sẽ không được hưởng chính sách hoàn trả phí khi mua trực tiếp từ công ty mẹ trong mọi trường hợp.
Thanh toán dễ dàng
Chúng tôi xuất hóa đơn và thanh toán theo đúng thủ tục kế toán hiện hành của Việt Nam. Quý khách không phải gặp khó khăn khi phải thanh toán cho đối tác nước ngoài, và gặp khó khăn khi hạch toán vào chi phí công ty.
Hỗ trợ kịp thời khi xảy ra sự cố
Vấn đề quan trọng không kém là quý khách sẽ được hỗ trợ như thế nào trong trường hợp xảy ra sự cố ngoài ý muốn, ví dụ như: máy chủ gặp sự cố phần cứng, bị can thiệp từ bên ngoài,... Trong những trường hợp đó, rất có thể quý khách sẽ phải cần yêu cầu một chứng chỉ số hoàn toàn mới (do chứng chỉ số đang sử dụng rất có thể đã bị đánh cắp) trong thời gian ngắn nhất có thể. Một số CA cho phép quý khách yêu cầu một chứng chỉ số mới hoàn toàn miễn phí trong suốt thời gian hiệu lực. Một số khách (như VeriSign) chỉ miễn phí này trong vòng 30 ngày kể từ lần cấp đầu tiên.
Trong những trường hợp này, chúng tôi có được chính sách đặc biệt từ các CA, quý khách chỉ phải trả một khoản phí rất nhỏ cho mỗi lần yêu cầu lại, mà không phải mua lại một chứng chỉ số mới với giá như cũ. Thời gian hoàn tất việc yêu cầu chứng chỉ số mới tối đa trong vòng 1 ngày làm việc.
Microsoft Lync 2013
Để cài đặt chứng thư số SSL cho Microsoft Lync 2013, bạn thực hiện như sau:
Bước 1: Copy 2 files cert được gửi cho bạn và tải lên server (gồm 2 files certificate.cer và intermediate.cer)
Bước 2: Remote vào server và tiến hành cài đặt Intermediate CA:
- Mở một MMC. Nhấn Start > Run... và gõ vào mmc. Nhấn OK.
- Từ menu của màn hình Microsoft Management Console (MMC), chọn mục File > Add/Remove Snap-in. Nhấn Add
- Từ danh sách snap-ins, chọn Certificates. Nhấn Add. Chọn Computer account. Nhấn Next. Chọn Local computer. Nhấn Finish. Nhấn Close. Nhấn OK

- Trong khung bên trái, nhấn chọn mục Intermediate Certification Authorities. Nhấp chuột phải vào Certificates, chọn All Tasks > Import. Trong màn hình Certificate Import, nhấn Next. Tới đây chọn đường dẫn đến file intermediate.cer trên Desktop và nhấn Next. Chọn mục "Place all certificate in the following store: Intermediate Certification Authorities". Nhấn Next. Nhấn Finish.

Bước 3: Cài đặt chứng thư số
1. Ở màn hình chính click icon Lync Deployment Wizard.
2. Click vào Install hay update Lync Server System.
3. Trong mục Step 3: Request, Install or Assign Certificates click Run.

4. Chọn mục External Edge Certificate và nhấn Import Certificate.

5. Nhấn nút Browse và chỉ đến file certificate.cer

6. Trong trang Summary, kiểm tra lại thông tin certificate và nhấn nút Next.
7. Trong khung Executing Commands, chú ý mục Task Status là completed thì nhấn nút Finish.

8. Sau đó từ màn hình Certificate Wizard, chọn External Edge Certificate và nhấn nút Assign.

9. Nhấn Next trong màn hình tiếp theo.
10. Trong màn hình Certificate Store, chọn certificate cần kích hoạt cho Lync và nhấn nút Next.

Bạn cũng có thể nhấn nút View Certificate Details để xem thông tin chi tiết của chứng thư số.

11. Trong màn hình Executing Commands, chú ý mục Task Status là completed thì nhấn nút Finish.

Sau khi cài đặt thành công, bạn có thể kiểm tra lại cert đã được install đúng hay chưa bằng công cụ sau: https://ssltools.digicert.com/checker/views/checkInstallation.jsp
Microsoft Lync 2013
Để có thể tạo CSR trên sever Lync 2013, bạn cần thực hiện theo các bước sau đây:
1. Ở màn hình chính click icon Lync Deployment Wizard.
2. Click vào Install hay update Lync Server System.
3. Trong mục Step 3: Request, Install or Assign Certificates click Run.

4. Chọn External Edge Certificate và click Request.

5. Trong màn hình Certificate Request nhấn Next.

6. Chọn Prepare the request now, but send it later. Sau đó nhấn Next.

7. Chọn tên và đuôi cho file CSR,. (ví dụ C:\ExampleCSR.txt).
8. Trong màn hình Specify Alternate Certificate Template click Next.

9. Nhập vào tên gợi nhớ cho chứng thư số. Bit Length chọn 2048. Nếu bạn có nhiều máy chủ thì đánh dấu vào private key as exportable. Click Next.

10. Trong màn hình tiếp theo, mục Organization nhập chính xác tên công ty trong giấy ĐKKD (có thể chọn tên tiếng Việt hoặc tên tiếng Anh). Lưu ý: không sai bất cứ ký tự nào so với ĐKKD. Trong mục Organization Unit nhập vào phòng ban quản lý chứng thư số (VD: “IT Department”). Click Next.
11. Trong màn hình tiếp theo, mục Country chọn Vietnam, State nhập tỉnh thành nơi công ty đăng ký kinh doanh (ví dụ “Ho Chi Minh”) và City nhập thành phố nơi công ty đăng ký kinh doanh (ví dụ “Ho Chi Minh”). Click Next.
12. The Subject Name and Subject Alternative Names (SAN) . Click Next.
13. Nếu bạn có cài đặt tính năng SIP, bạn cần check vào domain đó trong danh sách Configured SIP domains. Click Next.
14. Trong màn hình Configure Additional Subject Alternate Names, bạn có thể nhập vào các tên miền SAN nếu cần thiết. Click Next.
15. Trong màn hình Summary, bạn có thể kiểm tra lại thông tin trước khi click Next.
16. Trong màn hình Executing Commands, bạn cần theo dõi và đảm bảo Task Status ở trạng thái Completed. Click Next.
17. Trong màn hình Certificate Request File, bạn có thể click View để copy, lưu trữ lại CSR này. Click Finish để đóng cửa sổ Certificate Request File.
18. Kiểm tra lại CSR xem đã hợp lệ hay chưa bằng công cụ sau: https://ssltools.digicert.com/checker/views/csrCheck.jsp
Bảo hiểm SSL là gì?
Bảo hiểm trong SSL là một khái niệm để tăng niềm tin của các khách hàng giao dịch trên website có sử dụng SSL, mức bảo hiểm càng cao thì chứng tỏ rằng tổ chức yêu cầu cấp SSL đó được CA xác minh một cách cẩn thận và nghiêm ngặt.
Các khái niệm về bảo hiểm có thể được hiểu như sau:
- Người phụ trách kiểm tra và ban hành SSL, bằng sự bất cẩn hoặc cẩu thả trong quá trình ban hành SSL cho khách hàng, dẫn đến việc cấp SSL không đúng đối tượng, gây ra sự tin tưởng không đúng/nhầm lẫn cho khách hàng và họ giao dịch dựa trên sự tin tưởng không đúng đó, gây thiệt hại cho khách hàng khi thực hiện giao dịch.
Ví dụ về sự nhầm lẫn của CA: Khi ban hành EV SSL cho paypal.com, nó thuộc sở hữu của Paypal.In, nhưng CA lại cấp cho Amazone.In chẳng hạn
Điều này rất khó và hiếm khi xảy ra, ngay cả việc ban hành DV SSL, CA đã xác minh chủ sở hữu tên miền đối với người yêu cầu là chính xác vì họ đã vượt qua được bước xác minh bằng email (hoặc các phương thức khác), ngay cả khi đó (người được cấp SSL khi đã hoàn thành xong việc xác minh), khách hàng giao dịch trên website đó cũng phải tự chịu cách thiệt hại nếu có trong trường hợp website hoặc tổ chức đó lừa đảo.
Các bước xác minh của CA từ DV đến EV đều chỉ đảm bảo rằng người/tổ chức sở hữu tên miền đó có tồn tại và có quyền quản lý đối với tên miền đó.
Apache trên Linux/Unix
Để cài đặt chứng thư số SSL lên Apache trên Linux, bạn thực hiện như sau:
1. Giải nén file đính kèm sẽ được hai file certificate.crt và cabundle.crt
2. Tải hai file này lên server, đưa vào trong thư mục /usr/local/ssl/certificate (đây là thư mục hôm trước bạn đã tạo ra để chứa CSR và private key).
3. Login vào SSH bằng tài khoản root
4. Lúc này trong thư mục /usr/local/ssl/certificate sẽ có 3 file: private.key, certificate.crt, cabundle.crt. Trong thư mục này sẽ có thêm fiile certreq.csr tuy nhiên bạn không cần dùng file này nữa.
5. Sau đó anh mở file cấu hình của Apache (thường là /etc/httpd/conf/httpd.conf hoặc /etc/httpd/conf.d/ssl.conf hoặc /etc/httpd/conf/extra/httpd-ssl.conf). Dùng vi để tìm và chỉnh sửa nội dung của đoạn sau:
SSLCertificateFile /usr/local/ssl/certificate/certificate.crt
SSLCertificateKeyFile /usr/local/ssl/certificate/private.key
SSLCACertificateFile /usr/local/ssl/certificate/cabundle.crt
Tùy vào cấu hình Apache của máy chủ, mà bạn sẽ chỉnh các dòng trên ở trong phần cấu hình chính, hoặc thêm vào phần cấu hình VirtualHost.
6. Sau khi cấu hình xong, bạn lưu lại và restart lại Apache:
service httpd restart
7. Mở port 443 trên Firewall (Nếu bạn dùng software firewall như iptables chẳng hạn thì có thể tìm thấy file config tại: /etc/sysconfig/iptables)
Nếu bạn muốn cấu hình OCSP stapling cho Apache, bạn có thể tham khảo hướng dẫn sau đây: Hướng dẫn cấu hình OCSP stapling cho Apache
Sau khi cài đặt thành công, bạn có thể kiểm tra lại cert đã được install đúng hay chưa bằng công cụ sau: https://ssltools.digicert.com/checker/views/checkInstallation.jsp
Apache trên Linux/Unix
Để có thể tạo cert trên CentOS, cần mở một kết nối SSH đến server bằng user root. Từ shell, tuần tự thực hiện các bước sau:
1. Tạo thư mục chứa private key và public key (CSR):
- Chạy lệnh (Nếu trên server đã có thư mục này rồi thì bỏ qua lệnh này):
mkdir /usr/local/ssl
- Chạy tiếp lệnh:
mkdir /usr/local/ssl/certificate
2. Tiếp theo, chạy lệnh sau:
openssl genrsa -out /usr/local/ssl/certificate/private.key 2048
3. Tiếp theo, chạy lệnh sau:
openssl req -new -sha256 -key /usr/local/ssl/certificate/private.key -out /usr/local/ssl/certificate/certreq.csr
Cần lưu ý các thông tin sau:
- Country code: Nhập VN bằng chữ in hoa
- State: Nhập Hà Nội hoặc Hồ Chí Minh
- Locality: Nhập Hà Nội hoặc Hồ Chí Minh
- Company (hay Organization): Nhập vào tên công ty bằng tiếng Anh, giống y như trong giấy phép DKKD
- Organization Unit: Nhập IT Department
- Common name: Nhập domain muốn cài SSL
Nếu hệ thống có hỏi thêm các thông tin: email, optional company name, hay password thì bỏ qua bằng cách nhấn Enter.
Sau khi thực hiện xong, lúc này trong thư mục /usr/local/ssl/certificate sẽ có hai file là private.key certreq.csr. Bạn dùng file certreq.csr để đăng ký. Bạn cũng cần lưu trữ thư mục này (có chứa private key) để có thể cài đặt chứng thư số SSL sau khi nhận được từ CA.
4. Kiểm tra lại CSR xem đã hợp lệ hay chưa bằng công cụ sau: https://ssltools.digicert.com/checker/views/csrCheck.jsp
Apache trên Windows
Để cài đặt chứng thư số SSL cho Apache trên Windows, bạn thực hiện như sau:
1. Giải nén file đính kèm sẽ được hai file certificate.crt và cabundle.crt
2. Tải hai file này lên server, đưa vào trong thư mục C:\ssl (đây là thư mục hôm trước bạn đã tạo ra để chứa CSR và private key).
3. Lúc này trong thư mục C:\ssl sẽ có các file private.key, certificate.crt, cabundle.crt
4. Mở file cấu hình của Apache (thường là C:\apache2\conf\httpd.conf hoặc C:\apache2\conf.d\ssl.conf) và tìm đoạn cấu hình sau:
SSLCertificateFile C:\ssl\certificate.crt
SSLCertificateKeyFile C:\ssl\private.key
SSLCACertificateFile C:\ssl\cabundle.crt
5. Lưu lại và restart lại Apache.
Nếu bạn muốn cấu hình OCSP stapling cho Apache, bạn có thể tham khảo hướng dẫn sau đây: Hướng dẫn cấu hình OCSP stapling cho Apache
Sau khi cài đặt thành công, bạn có thể kiểm tra lại cert đã được install đúng hay chưa bằng công cụ sau: https://ssltools.digicert.com/checker/views/checkInstallation.jsp
Apache trên Windows Server
Để có thể tạo CSR cho Apache trên Windows, bạn thực hiện theo các bước như sau:
1. Tải và cài đặt phần mềm OpenSSL theo hướng dẫn tại đây.
2. Sau khi cài đặt xong, mở một Command Prompt và chuyển vào thư mục C:\OpenSSL\bin bằng lệnh sau:
cd C:\OpenSSL\bin
3. Tạo thư mục C:\SSL để lưu trữ private key và CSR. Sau đó chạy lệnh sau:
openssl genrsa –out C:\ssl\private.key 2048
4. Chạy lệnh sau:
openssl req -new -sha256 -key C:\ssl\private.key –out C:\ssl\certreq.csr
Lưu ý điền các thông số như sau:
- Country: Nhập VN. Lưu ý nhập chữ in hoa.
- State or Province: Nhập vào tỉnh thành nơi công ty đăng ký kinh doanh (ví dụ: Ho Chi Minh)
- Locality or City: Nhập vào thành phố nơi công ty đăng ký kinh doanh (ví dụ: Ho Chi Minh)
- Company or Organization: Nhập chính xác tên công ty trong giấy ĐKKD (có thể chọn tên tiếng Việt hoặc tên tiếng Anh). Lưu ý: không sai bất cứ ký tự nào so với ĐKKD
- Organization Unit: Nhập vào phòng ban sử dụng chứng thư số. Ví dụ IT Department.
- Common name: Tên miền chính của chứng thư số. Ví dụ: www.domain.com hoặc *.domain.com (nếu bạn mua chứng thư số Wildcard)
- Các mục Your email address, Challenge password và Optional company name nếu nó hỏi thì cứ nhấn Enter mà không nhập gì cả
Lúc này cặp khóa đã được tạo xong và nằm trong thư mục C:\SSL. Bạn cần lưu trữ thư mục này (có chưa private key) để có thể cài đặt chứng thư số SSL sau khi nhận được từ CA.
5. Kiểm tra lại CSR xem đã hợp lệ hay chưa bằng công cụ sau: https://ssltools.digicert.com/checker/views/csrCheck.jsp
nginx
Để cài đặt chứng thư số SSL cho nginx, bạn thực hiện như sau:
1. Giải nén file đính kèm trong email chúng tôi gửi cho ban sau khi chứng thư số được cấp, sẽ được file certificate.crt
2. Tải file này lên server, đưa vào trong thư mục /usr/local/ssl/certificate (đây là thư mục hôm trước bạn đã tạo ra để chứa CSR và private key).
3. Login vào SSH bằng tài khoản root
4. Lúc này trong thư mục /usr/local/ssl/certificate sẽ có 2 file: private.key, certificate.crt. Trong thư mục này sẽ có thêm fiile certreq.csr tuy nhiên bạn không cần dùng file này nữa.
5. Mở file cấu hình của nginx (thường là /etc/nginx/conf/default.conf hoặc /etc/nginx/conf/ssl.conf hoặc /etc/nginx/sites-enabled/domain.conf) và tìm đoạn cấu hình sau:
server {
listen 443;
ssl on;
ssl_certificate /usr/local/ssl/certificate/certificate.crt;
ssl_certificate_key /usr/local/ssl/certificate/private.key;
server_name your.domain.com;
access_log /var/log/nginx/nginx.vhost.access.log;
error_log /var/log/nginx/nginx.vhost.error.log;
location / {
root /home/www/public_html/your.domain.com/public/;
index index.html;
}
}
6. Khởi động lại nginx
service nginx restart
7. Mở port 443 trên Firewall (Nếu bạn dùng software firewall như iptables chẳng hạn thì có thể tìm thấy file config tại: /etc/sysconfig/iptables)
Nếu bạn muốn cấu hình OCSP stapling cho nginx, bạn có thể tham khảo hướng dẫn sau đây: Hướng dẫn cấu hình OCSP stapling cho nginx
Sau khi cài đặt thành công, bạn có thể kiểm tra lại cert đã được install đúng hay chưa bằng công cụ sau: https://ssltools.digicert.com/checker/views/checkInstallation.jsp
Nginx trên Linux
Để có thể tạo cert trên Nginx, bạn cần mở một kết nối SSH đến server bằng user root. Từ shell, bạn tuần tự thực hiện các bước sau:
1. Tạo thư mục chứa private key và public key (CSR):
- Chạy lệnh sau (Nếu trên server đã có thư mục này rồi thì bỏ qua lệnh này):
mkdir /usr/local/ssl
- Chạy tiếp lệnh:
mkdir /usr/local/ssl/certificate
2. Tiếp theo, chạy lệnh sau:
openssl genrsa –out /usr/local/ssl/certificate/private.key 2048
3. Tiếp theo, chạy lệnh sau:
openssl req -new -sha256 -key /usr/local/ssl/certificate/private.key -out /usr/local/ssl/certificate/certreq.csr
Cần lưu ý các thông tin sau:
- Country code: Nhập VN bằng chữ in hoa
- State or Province: Nhập Hà Nội hoặc Hồ Chí Minh
- City or Locality: Nhập Hà Nội hoặc Hồ Chí Minh
- Company name or Organization: Nhập vào tên công ty bằng tiếng Anh, giống y như trong giấy phép DKKD
- Organization Unit: Nhập IT Department
- Common name: Nhập vào tên miền chính của chứng chỉ số. Lưu ý chỉ nhập tên miền (ví dụ mail.company.com), không nhập https://
- Nếu hệ thống có hỏi thêm các thông tin: Email, Optional company name, hay Challenge password thì bỏ qua bằng cách nhấn Enter.
Sau khi thực hiện xong, lúc này trong thư mục /usr/local/ssl/certificate sẽ có hai file, một file là private.key và một file là certreq.csr.
4. Kiểm tra lại CSR xem đã hợp lệ hay chưa bằng công cụ sau: https://ssltools.digicert.com/checker/views/csrCheck.jsp
Tomcat trên Linux
Hướng dẫn cài đặt SSL cho Tomcat trên Linux bạn thực hiện như sau:
1. Giải nén file đính kèm và upload lên server (gồm 2 files certificate.cer và intermediate.cer),lưu trong thư mục /usr/local/ssl/keystore (thư mục đã tạo ra trong lúc tạo CSR)
2. Remote vào server với quyền root. Sau đó di chuyển đến thư mục Java/bin
3. Chạy lệnh:
keytool -import -trustcacerts -alias EVIntermediate -keystore /usr/local/ssl/keystore/server.jks
-file /usr/local/ssl/keystore/intermediate.cer
Nhập vào mật khẩu là “changeit” khi được hỏi.
4. Chạy lệnh:
keytool -import -trustcacerts -alias tomcat -keystore /usr/local/ssl/keystore/server.jks
-file /usr/local/ssl/keystore/certificate.cer
Nhập vào mật khẩu là “changeit” khi được hỏi.
5. Chứng thư số đã được cài đặt thành công vào Keystore. Bạn có thể chạy lệnh sau để kiểm tra thông tin keystore:
keytool -list -keystore /usr/local/ssl/keystore/server.jks -v
Cấu hình SSL cho Tomcat
1. Chuyển đến thư mục Tomcat. Tìm tập tin server.xml mà Tomcat đang sử dụng và mở ra để chỉnh sửa.
2. Cập nhật lại đường dẫn trong đoạn sau đây:
<Connector port="443" maxHttpHeaderSize="8192" maxThreads="150" minSpareThreads="25" maxSpareThreads="75"
enableLookups="false" disableUploadTimeout="true" acceptCount="100" scheme="https" secure="true" SSLEnabled="true"
clientAuth="false" sslProtocol="TLSv1" keyAlias="tomcat" keystoreFile="/usr/local/ssl/keystore/server.jks"
keystorePass="your_keystore_password" />
Lưu ý sửa port 8443 thành port 443
Nếu bạn muốn hỗ trợ TLS 1.1 và TLS 1.2 (nếu server của bạn là Tomcat >=7), bạn có thể thay đổi phần sslProtocols phía trên thành:
sslProtocols="TLSv1,TLSv1.1,TLSv1.2"
3. Mở port 443 trên Firewall (Nếu bạn dùng software firewall như iptables chẳng hạn thì có thể tìm thấy file config tại: /etc/sysconfig/iptables)
4. Khởi động lại Tomcat.
Sau khi cài đặt thành công, bạn có thể kiểm tra lại cert đã được install đúng hay chưa bằng công cụ sau: https://ssltools.digicert.com/checker/views/checkInstallation.jsp
Tomcat trên Linux
Tạo Keystore
Bạn cần mở kết nối SSH vào server với user root, tạo thư mục chứa keystore:
mkdir /usr/local/ssl/keystore
Chuyển đến thư mục Java/bin và gõ lệnh sau:
keytool -genkey -keyalg RSA -alias tomcat -keystore /usr/local/ssl/keystore/server.jks -keysize 2048
Khi được hỏi password, nhập vào changeit (hai lần)
Khi được hỏi "What is your first and last name?" thì gõ vào tên miền cần mua SSL, ví dụ www.tencongty.com
Khi được hỏi "What is the name of your organizational unit?" thì gõ IT Center
Khi được hỏi "What is the name of your organization?" thì gõ vào tên công ty (chọn tên tiếng Anh hoặc tên tiếng Việt) trong giấy đăng ký kinh doanh của công ty. Lưu ý nhập chính xác từng ký tự
Khi được hỏi "What is the name of your City or Locality?" thì gõ Ho Chi Minh (tên thành phố nơi công ty đăng ký kinh doanh, không dấu)
Khi được hỏi "What is the name of your State or Province?" thì gõ Ho Chi Minh (tên tỉnh nơi công ty đăng ký kinh doanh, không dấu)
Khi được hỏi "What is the two-letter country code for this unit?" thì gõ VN (ghi chữ in hoa)
Khi được hỏi "Is CN= www.tencongty.com, OU=IT Center, O= Ten cong ty, L=Ho Chi Minh, ST=Ho Chi Minh, C=VN correct?" thì gõ yes
Khi được hỏi "Enter key password for " thì gõ changeit. Hỏi lại một password nữa cũng gõ changeit
Tạo CSR
Gõ lệnh:
keytool -certreq -alias tomcat -file /usr/local/ssl/keystore/certreq.csr -keystore /usr/local/ssl/keystore/server.jks
Khi được hỏi password thì nhập vào changeit
Hệ thống đã tạo xong CSR cho keystore. Bạn có thể kiểm tra lại CSR xem đã hợp lệ hay chưa bằng công cụ sau: https://ssltools.digicert.com/checker/views/csrCheck.jsp
Tomcat trên Windows
Để cài đặt chứng thư số SSL cho Tomcat trên Windows, bạn thực hiện như sau:
1. Giải nén file đính kèm và upload lên server (gồm 2 files certificate.cer và intermediate.cer), lưu trong thư mục C:\keystore (thư mục đã tạo ra trong lúc tạo CSR)
2. Remote vào server với quyền root. Sau đó di chuyển đến thư mục Java/bin
3. Chạy lệnh:
keytool -import -trustcacerts -alias EVIntermediate -keystore C:\Keystore\server.jks -file C:\Keystore\intermediate.cer
Nhập vào mật khẩu là “changeit” khi được hỏi.
4. Chạy lệnh:
keytool -import -trustcacerts -alias tomcat -keystore C:\Keystore\server.jks -file C:\Keystore\certificate.cer
Nhập vào mật khẩu là “changeit” khi được hỏi.
5. Chứng thư số đã được cài đặt thành công vào Keystore. Bạn có thể chạy lệnh sau để kiểm tra thông tin keystore:
keytool -list -keystore C:\keystore/server.jks -v
Cấu hình SSL cho Tomcat
1. Chuyển đến thư mục Tomcat. Tìm tập tin server.xml mà Tomcat đang sử dụng và mở ra để chỉnh sửa.
2. Cập nhật lại đường dẫn trong đoạn sau đây:
<Connector port="443" maxHttpHeaderSize="8192" maxThreads="150" minSpareThreads="25" maxSpareThreads="75"
enableLookups="false" disableUploadTimeout="true" acceptCount="100" scheme="https" secure="true"
SSLEnabled="true" clientAuth="false" sslProtocol="TLSv1" keyAlias="tomcat"
keystoreFile="C:\keystore\server.jks" keystorePass="your_keystore_password" />
Lưu ý sửa port 8443 thành port 443
Nếu bạn muốn hỗ trợ TLS 1.1 và TLS 1.2 (nếu server của bạn là Tomcat >=7), bạn có thể thay đổi phần sslProtocols phía trên thành:
sslProtocols="TLSv1,TLSv1.1,TLSv1.2"
3. Mở port 443 trên Firewall.
4. Khởi động lại Tomcat.
Sau khi cài đặt thành công, bạn có thể kiểm tra lại cert đã được install đúng hay chưa bằng công cụ sau: https://ssltools.digicert.com/checker/views/checkInstallation.jsp
Tomcat trên Windows
Tạo Keystore
Để tạo CSR cho Tomcat trên Windows, bạn hãy tạo một thư mục C:\Store2015 trên máy chủ.
Mở một Command prompt, chuyển vào thư mục Java/bin (Bạn nên dùng phiên bản Java mới nhất) và gõ lệnh sau
keytool -genkey -alias tomcat -keyalg RSA -keystore C:\keystore\server.jks -keysize 2048
Khi được hỏi password, nhập vào changeit (hai lần)
Khi được hỏi "What is your first and last name?" thì gõ vào tên miền cần mua SSL, ví dụ www.tencongty.com
Khi được hỏi "What is the name of your organizational unit?" thì gõ IT Center
Khi được hỏi "What is the name of your organization?" thì gõ vào tên công ty (chọn tên tiếng Anh hoặc tên tiếng Việt) trong giấy đăng ký kinh doanh của công ty. Lưu ý nhập chính xác từng ký tự
Khi được hỏi "What is the name of your City or Locality?" thì gõ Ho Chi Minh (tên thành phố nơi công ty đăng ký kinh doanh, không dấu)
Khi được hỏi "What is the name of your State or Province?" thì gõ Ho Chi Minh (tên tỉnh nơi công ty đăng ký kinh doanh, không dấu)
Khi được hỏi "What is the two-letter country code for this unit?" thì gõ VN (ghi chữ in hoa)
Khi được hỏi "Is CN= www.tencongty.com, OU=IT Center, O= Ten cong ty, L=Ho Chi Minh, ST=Ho Chi Minh, C=VN correct?" thì gõ yes
Khi được hỏi "Enter key password for " thì gõ changeit. Hỏi lại một password nữa cũng gõ changeit
Tạo CSR
Gõ lệnh sau:
keytool -certreq -alias tomcat -file C:\keystore\certreq.csr -keystore C:\keystore\server.jks
Khi được hỏi password thì nhập vào changeit
Hệ thống đã tạo xong CSR cho keystore. Bạn có thể kiểm tra lại CSR xem đã hợp lệ hay chưa bằng công cụ sau: https://ssltools.digicert.com/checker/views/csrCheck.jsp
JBoss trên Linux
Để cài đặt chứng thư số SSL cho JBoss trên Linux, bạn thực hiện như sau:
1. Giải nén file đính kèm và upload lên server (gồm 2 files certificate.cer và intermediate.cer), lưu trong thư mục /usr/local/ssl/keystore (thư mục đã tạo ra trong lúc tạo CSR)
2. Remote vào server với quyền root. Sau đó di chuyển đến thư mục Java/bin
3. Chạy lệnh:
keytool -import -trustcacerts -alias EVIntermediate -keystore /usr/local/ssl/keystore/server.jks -file /usr/local/ssl/keystore/intermediate.cer
Nhập vào mật khẩu là “changeit” khi được hỏi.
4. Chạy lệnh:
keytool -import -trustcacerts -alias tomcat -keystore /usr/local/ssl/keystore/server.jks -file /usr/local/ssl/keystore/certificate.cer
Nhập vào mật khẩu là “changeit” khi được hỏi.
5. Chứng thư số đã được cài đặt thành công vào Keystore. Bạn có thể chạy lệnh sau để kiểm tra thông tin keystore:
keytool -list -keystore /usr/local/ssl/keystore/server.jks -v
Cấu hình SSL cho JBoss
1. Chuyển đến thư mục JBoss. Tìm tập tin server.xml mà JBoss đang sử dụng và mở ra để chỉnh sửa.
2. Cập nhật lại đường dẫn trong đoạn sau đây:
<Connector port="443" maxHttpHeaderSize="8192" maxThreads="150" minSpareThreads="25" maxSpareThreads="75"
enableLookups="false" disableUploadTimeout="true" acceptCount="100" scheme="https" secure="true"
SSLEnabled="true" clientAuth="false" sslProtocol="TLSv1" keyAlias="tomcat"
keystoreFile="/usr/local/ssl/keystore/server.jks" keystorePass="your_keystore_password" />
Lưu ý sửa port 8443 thành port 443
Nếu bạn muốn hỗ trợ TLS 1.1 và TLS 1.2 (nếu server của bạn có khả năng hỗ trợ), bạn có thể thay đổi phần sslProtocols phía trên thành:
sslProtocols="TLSv1,TLSv1.1,TLSv1.2"
3. Mở port 443 trên Firewall (Nếu bạn dùng software firewall như iptables chẳng hạn thì có thể tìm thấy file config tại: /etc/sysconfig/iptables)
4. Khởi động lại JBoss.
Sau khi cài đặt thành công, bạn có thể kiểm tra lại cert đã được install đúng hay chưa bằng công cụ sau: https://ssltools.digicert.com/checker/views/checkInstallation.jsp
JBoss trên Linux/Unix
Tạo Keystore
Bạn cần mở kết nối SSH vào server với user root, tạo thư mục chứa keystore:
mkdir /usr/local/ssl/keystore
Chuyển đến thư mục Java/bin và gõ lệnh sau:
keytool -genkey -keyalg RSA -alias tomcat -keystore /usr/local/ssl/keystore/server.jks -keysize 2048
Khi được hỏi password, nhập vào changeit (hai lần)
Khi được hỏi "What is your first and last name?" thì gõ vào tên miền cần mua SSL, ví dụ www.tencongty.com
Khi được hỏi "What is the name of your organizational unit?" thì gõ IT Center
Khi được hỏi "What is the name of your organization?" thì gõ vào tên công ty (chọn tên tiếng Anh hoặc tên tiếng Việt) trong giấy đăng ký kinh doanh của công ty. Lưu ý nhập chính xác từng ký tự
Khi được hỏi "What is the name of your City or Locality?" thì gõ Ho Chi Minh (tên thành phố nơi công ty đăng ký kinh doanh, không dấu)
Khi được hỏi "What is the name of your State or Province?" thì gõ Ho Chi Minh (tên tỉnh nơi công ty đăng ký kinh doanh, không dấu)
Khi được hỏi "What is the two-letter country code for this unit?" thì gõ VN (ghi chữ in hoa)
Khi được hỏi "Is CN= www.tencongty.com, OU=IT Center, O= Ten cong ty, L=Ho Chi Minh, ST=Ho Chi Minh, C=VN correct?" thì gõ yes
Khi được hỏi "Enter key password for " thì gõ changeit. Hỏi lại một password nữa cũng gõ changeit
Tạo CSR
Gõ lệnh:
keytool -certreq -alias tomcat -file /usr/local/ssl/keystore/certreq.csr -keystore /usr/local/ssl/keystore/server.jks
Khi được hỏi password thì nhập vào changeit
Hệ thống đã tạo xong CSR cho keystore. Bạn có thể kiểm tra lại CSR xem đã hợp lệ hay chưa bằng công cụ sau: https://ssltools.digicert.com/checker/views/csrCheck.jsp
JBoss trên Windows
Để cài đặt chứng thư số SSL cho JBoss trên Windows, bạn thực hiện như sau:
1. Giải nén file đính kèm và upload lên server (gồm 2 files certificate.cer và intermediate.cer), lưu trong thư mục C:\keystore (thư mục đã tạo ra trong lúc tạo CSR)
2. Remote vào server với quyền root. Sau đó di chuyển đến thư mục Java/bin
3. Chạy lệnh:
keytool -import -trustcacerts -alias EVIntermediate -keystore C:\Keystore\server.jks -file C:\Keystore\intermediate.cer
Nhập vào mật khẩu là “changeit” khi được hỏi.
4. Chạy lệnh:
keytool -import -trustcacerts -alias tomcat -keystore C:\Keystore\server.jks -file C:\Keystore\certificate.cer
Nhập vào mật khẩu là “changeit” khi được hỏi.
5. Chứng thư số đã được cài đặt thành công vào Keystore. Bạn có thể chạy lệnh sau để kiểm tra thông tin keystore:
keytool -list -keystore C:\keystore/server.jks -v
Cấu hình SSL cho JBoss
1. Chuyển đến thư mục JBoss. Tìm tập tin server.xml mà JBoss đang sử dụng và mở ra để chỉnh sửa.
2. Cập nhật lại đường dẫn trong đoạn sau đây:
<Connector port="443" maxHttpHeaderSize="8192" maxThreads="150" minSpareThreads="25" maxSpareThreads="75" enableLookups="false" disableUploadTimeout="true" acceptCount="100" scheme="https" secure="true" SSLEnabled="true" clientAuth="false" sslProtocol="TLSv1" keyAlias="tomcat" keystoreFile="C:\keystore\server.jks" keystorePass="your_keystore_password" />
Lưu ý sửa port 8443 thành port 443
Nếu bạn muốn hỗ trợ TLS 1.1 và TLS 1.2 (nếu server của bạn có khả năng hỗ trợ), bạn có thể thay đổi phần sslProtocols phía trên thành:
sslProtocols="TLSv1,TLSv1.1,TLSv1.2"
3. Mở port 443 trên Firewall.
4. Khởi động lại JBoss.
Sau khi cài đặt thành công, bạn có thể kiểm tra lại cert đã được install đúng hay chưa bằng công cụ sau: https://ssltools.digicert.com/checker/views/checkInstallation.jsp
JBoss trên Windows
Tạo Keystore
Mở Command prompt và di chuyển đến thư mục JDK.
cd c:\jdk\bin
Gõ lệnh sau để tạo keystore (bạn cần phải tạo thư mục C:\keystore nếu chưa tồn tại):
keytool -genkey -keyalg RSA -alias tomcat -keystore C:\keystore\server.jks -keysize 2048
Khi được hỏi password, nhập vào changeit (hai lần)
Khi được hỏi "What is your first and last name?" thì gõ vào tên miền cần mua SSL, ví dụ www.tencongty.com
Khi được hỏi "What is the name of your organizational unit?" thì gõ IT Center
Khi được hỏi "What is the name of your organization?" thì gõ vào tên công ty (chọn tên tiếng Anh hoặc tên tiếng Việt) trong giấy đăng ký kinh doanh của công ty. Lưu ý nhập chính xác từng ký tự
Khi được hỏi "What is the name of your City or Locality?" thì gõ Ho Chi Minh (tên thành phố nơi công ty đăng ký kinh doanh, không dấu)
Khi được hỏi "What is the name of your State or Province?" thì gõ Ho Chi Minh (tên tỉnh nơi công ty đăng ký kinh doanh, không dấu)
Khi được hỏi "What is the two-letter country code for this unit?" thì gõ VN (ghi chữ in hoa)
Khi được hỏi "Is CN= www.tencongty.com, OU=IT Center, O= Ten cong ty, L=Ho Chi Minh, ST=Ho Chi Minh, C=VN correct?" thì gõ yes
Khi được hỏi "Enter key password for " thì gõ changeit. Hỏi lại một password nữa cũng gõ changeit
Tạo CSR
Gõ lệnh:
keytool -certreq -alias tomcat -file C:\keystore\certreq.csr -keystore C:\keystore\server.jks
Hệ thống hỏi password thì nhập vào changeit
Hệ thống đã tạo xong CSR cho keystore. Bạn có thể kiểm tra lại CSR xem đã hợp lệ hay chưa bằng công cụ sau: https://ssltools.digicert.com/checker/views/csrCheck.jsp
Juniper Secure Access (Juniper SA)
Để cài đặt SSL cho Juniper Secure Access (Juniper SA), bạn cần thực hiện theo hướng dẫn sau đây:
1. Đăng nhập vào trang quản lý của Juniper SA.
2. Chọn System > Configuration > Certificates > Trusted Server CAs.
3. Nhấn nút Import Trust Server CA và trỏ đến file rootca.cer mà chúng tôi đã gửi cho bạn trước đó và nhấn Import.

4. Chọn System > Configuration > Certificates > Device Certificates.
5. Nhấp chọn liên kết Intermediate Device CAs.

6. Nhấn nút Import CA Certificate và trỏ đến file intermediate.cer mà chúng tôi đã gửi cho bạn trước đó và nhấn Import.
7. Chọn System > Configuration > Certificates > Device Certificates.
8. Trong khung Certificate Singning Requests, chọn mục Pending CSR.

9. Trong mục Import signed certificate, trỏ đến file certificate.cer mà chúng tôi đã gửi cho bạn trước đó và nhấn Impoort.

Bạn đã import RootCA, Intermediate CA và certificate thành công vào Juniper SA. Lúc này bạn đã có thể kích hoạt chứng thư số vừa cài đặt cho các interface của Juniper.
1. Chọn System > Configuration > Certificates > Device Certificates.
2. Nhấp chọn chứng thư số vừa import.
3. Chọn danh sách interface từ khung bên trái và thêm vào khung bên phải.
4. Nhấn Save changes.
Lưu ý: Nếu interface của Juniper đang được gán cho một chứng thư số sắp hết hạn, bạn cần phải chọn chứng thư số đó và un-link interface đó. Sau khi un-link thành công, interface đó đã sẵn sàng để bạn có thể link vào chứng thư số mới.
Juniper Secure Access (Juniper SA)
Để tạo CSR cho Juniper Secure Access (Juniper SA), bạn thực hiện như sau:
1. Đăng nhập vào trang quản lý của Juniper SA.
2. Chọn System > Configuration > Certificates > Device Certificates.
3. Nhấn nút New CSR

4. Nhập vào các thông tin cần thiết rồi nhấn nút Create CSR:

- Common Name: Nhập vào tên miền chính của chứng chỉ số. Lưu ý chỉ nhập tên miền (ví dụ mail.company.com), không nhập https://
- Organization Name: Nhập chính xác tên công ty trong giấy ĐKKD (có thể chọn tên tiếng Việt hoặc tên tiếng Anh). Lưu ý: không sai bất cứ ký tự nào so với ĐKKD
- Organization Unit Name: Nhập vào phòng ban quản lý chứng chỉ (ví dụ: IT Department)
- Locality: Nhập vào thành phố nơi công ty đăng ký kinh doanh (ví dụ: Ho Chi Minh)
- State: Nhập vào tỉnh thành nơi công ty đăng ký kinh doanh (ví dụ: Ho Chi Minh)
- Country: Chọn quốc gia nơi công ty đăng ký kinh doanh (ví dụ: Viet Nam (VN))
- Email: Nhập vào địa chỉ email của người quản lý chứng thư số
- Key Length: Chọn 2048-bit
- Random Data: Nhập vào một chuỗi ngẫu nhiên bất kỳ
5. Copy đoạn text được hiển thị trên màn hình có dạng sau và lưu thành file certreq.txt:

-----BEGIN CERTIFICATE REQUEST-----
[text được mã hóa]
-----END CERTIFICATE REQUEST-----
6. Kiểm tra lại CSR xem đã hợp lệ hay chưa bằng công cụ sau: https://ssltools.digicert.com/checker/views/csrCheck.jsp
Zimbra
Để cài đặt chứng thư số SSL cho Zimbra, bạn thực hiện như sau:
1. Upload các file commercial.crt, commercial_ca.crt lên server và đặt trong thư mục /opt/zimbra/ssl/zimbra/commercial.
Lưu ý: Bạn nên backup thư mục /opt/zimbra/ssl/zimbra/commercial trước khi thực hiện đề phòng trục trặc có thể chuyển lại như cũ.
Như vậy lúc này trong thư mục /opt/zimbra/ssl/zimbra/commercial sẽ có các file sau đây: commercial.key, commercial.crt, commercial_ca.crt.
2. SSH vào server bằng quyền root và di chuyển vào thư mục /opt/zimbra/ssl/zimbra/commercial
3. Chuyển sang user zimbra:
su zimbra
4. Chạy lệnh sau để kiểm tra chứng thư số:
/opt/zimbra/openssl/bin/openssl verify -CAfile commercial_ca.crt commercial.crt
Nếu kết quả trả về là "Certificate is OK" thì có thể chuyển sang bước tiếp theo. Nếu báo lỗi, bạn cần liên hệ với chúng tôi để được hỗ trợ.
Nếu lệnh trên báo lỗi không tìm thấy openssl, thì bạn chạy lệnh sau:
/opt/zimbra/bin/zmcertmgr verifycrt comm commercial.key commercial.crt commercial_ca.crt
5. Chạy lệnh sau để deploy chứng thư số:
/opt/zimbra/bin/zmcertmgr deploycrt comm commercial.crt commercial_ca.crt
Lưu ý: Nếu bạn gặp lỗi sau khi deploy chứng thư số (dù kiểm tra thì kết quả trả về OK):
XXXXX ERROR: failed to create jetty.pkcs12
No certificate matches private key
Bạn cần mở file commercial.crt và thêm vào 1 dòng trắng ở cuối file. Sau đó chạy lệnh kiểm tra lại, và deploy lại sẽ khắc phục được lỗi này.
Hoặc lỗi:
zmcertmgr: ERROR: no longer runs as root
Bạn cần su qua user zimbra trước chạy lệnh trên.
su zimbra
6. Restart lại Zimbra:
su - zimbra
zmcontrol stop
zmcontrol start
Lưu ý: Nếu bạn gặp lỗi sau khi restart Zimbra:
cause: javax.net.ssl.SSLHandshakeException sun.security.validator.ValidatorException: PKIX path building failed: sun.security.provider.certpath.SunCertPathBuilderException: unable to find valid certification path to requested target
Bạn cần chạy lệnh sau:
/opt/zimbra/java/bin/keytool -import -alias new -keystore /opt/zimbra/java/jre/lib/security/cacerts -storepass changeit -file /opt/zimbra/ssl/zimbra/commercial/commercial_ca.crt
Sau đó bạn cần upload lại file commercial.crt lên thư mục /opt/zimbra/ssl/zimbra/commercial/ rồi chạy lại lệnh deploy chứng thư số và restart lại Zimbra.
7. Zimbra thường sử dụng các port sau đây khi chạy SSL/TLS: 465 (SMTPS), 993 (IMAPS), 995 (POP3S), 443 (HTTPS) do đó nếu máy chủ có cài đặt Firewall thì bạn cần phải mở các port trên để Zimbra có thể hoạt động.
Lưu ý: Sau khi cài đặt chứng thư số SSL, nếu bạn gặp lỗi ERR_SSL_WEAK_SERVER_EPHEMERAL_DH_KEY khi truy cập vào Webmail, khi đó bạn có thể tham khảo hướng dẫn tại đây: Khắc phục lỗi ERR_SSL_WEAK_SERVER_EPHEMERAL_DH_KEY cho máy chủ Zimbra
Sau khi cài đặt thành công, bạn có thể kiểm tra lại cert đã được install đúng hay chưa bằng công cụ sau: https://ssltools.digicert.com/checker/views/checkInstallation.jsp
Zimbra
Để tạo CSR cho Zimbra Mail server, bạn cần thực hiện theo các bước như sau:
1. Đăng nhập vào Zimbra's Administration Console - https://yourhost.yourdomain.com:7071/zimbraAdmin/
2. Chọn mục "Tools > Certificates" (ZCS<8) hoặc "Configure > Certificates" (ZCS 8 trở lên)


3. Chọn mục "Install Certificate" sau đó chọn máy chủ cần triển khai rồi nhấn Next.

4. Chọn mục "Generate CSR for the commercial certificate authorizer" rồi nhấn Next

5. Chọn Key length 2048, chọn Digest SHA256 và nhập vào các thông tin:
- Country: nhập VN
- State: Nhập vào thành phố nơi công ty đăng ký kinh doanh (ví dụ: Ho Chi Minh)
- Locality: Nhập vào thành phố nơi công ty đăng ký kinh doanh (ví dụ: Ho Chi Minh)
- Organization: Nhập chính xác tên công ty trong giấy ĐKKD (có thể chọn tên tiếng Việt hoặc tên tiếng Anh). Lưu ý: không sai bất cứ ký tự nào so với ĐKKD
- Organization Unit: Nhập vào phòng ban quản lý chứng chỉ (ví dụ: IT Department)
- Common name: Nhập vào tên miền chính của chứng thư số. Lưu ý chỉ nhập tên miền (ví dụ mail.company.com), không nhập https://
6. Nhấn Next
7. Bạn cần tải về CSR trước khi nhấn nút Finish.

8. Kiểm tra lại CSR xem đã hợp lệ hay chưa bằng công cụ sau: https://ssltools.digicert.com/checker/views/csrCheck.jsp
MDaemon
Bước 1: Copy 2 files cert được gửi cho bạn và tải lên server (gồm 2 files certificate.crt và intermediate.cer), đặt trong thư mục C:\
Bước 2: Remote vào server và tiến hành cài đặt Intermediate CA:
- Mở một MMC. Nhấn Start > Run... và gõ vào mmc. Nhấn OK.
- Từ menu của màn hình Microsoft Management Console (MMC), chọn mục File > Add/Remove Snap-in. Nhấn Add
- Từ danh sách snap-ins, chọn Certificates. Nhấn Add. Chọn Computer account. Nhấn Next. Chọn Local computer. Nhấn Finish. Nhấn Close. Nhấn OK

- Trong khung bên trái, nhấn chọn mục Intermediate Certification Authorities. Nhấp chuột phải vào Certificates, chọn All Tasks > Import. Trong màn hình Certificate Import, nhấn Next. Tới đây chọn đường dẫn đến file intermediate.cer trên Desktop và nhấn Next. Chọn mục "Place all certificate in the following store: Intermediate Certification Authorities". Nhấn Next. Nhấn Finish.

Bước 3: Cài đặt chứng thư số vào Mdaemon
Từ màn hình máy chủ, mở một command prompt, chuyển vào thư mục gốc ổ đĩa C:\ và chạy lệnh sau:
certreq -accept C:\certificate.crt
Bước 4: Kích hoạt SSL cho MDaemon
1. Từ màn hình quản trị MDaemon, chọn Security > SSL/TLS/Certificates
2. Trong màn hình SSL & Certificates, chọn tab Email SSL hoặc MDaemon. Trong mục SSL options nhấp chọn:
* Enable SSL, STARTTLS, STLS supports for SMTP, IMAP, POP servers
* Enable the dedicated SSL ports for SMTP, IMAP, POP servers
* Send messages using STARTTLS whenever possible

Trong mục Select certificate, chọn chứng thư số mà bạn vừa cài đặt trước đó. Sau đó nhấn nút Apply để cập nhật chứng thư số cho MDaemon.
Nhấn Restart servers để MDaemon reload lại thông số.
3. Chuyển sang tab WorldClient. Trong mục SSL options nhấp chọn:
Enable SSL
Nếu bạn muốn MDaemon chỉ chấp nhận các kết nối HTTPS vào WorldClient, bạn nhấp chọn mục:
Require SSL
Sau đó chọn port phù hợp cho WorldClient (443).
Trong mục Select certificate, chọn chứng thư số mà bạn vừa cài đặt trước đó. Sau đó nhấn nút Apply để cập nhật chứng thư số cho MDaemon.
Nhấn Restart servers để MDaemon reload lại thông số.

4. Chuyển sang tab WebAdmin. Trong mục SSL options nhấp chọn:
Enable SSL
Nếu bạn muốn MDaemon chỉ chấp nhận các kết nối HTTPS vào WebAdmin, bạn nhấp chọn mục:
Require SSL
Sau đó chọn port phù hợp cho WebAdmin (8443). Lưu ý: Bạn không thể chọn cùng một port cho cả WorldClient lẫn WebAdmin.
Trong mục Select certificate, chọn chứng thư số mà bạn vừa cài đặt trước đó. Sau đó nhấn nút Apply để cập nhật chứng thư số cho MDaemon.
Nhấn Restart servers để MDaemon reload lại thông số.

Sau khi cài đặt thành công, bạn có thể kiểm tra lại cert đã được install đúng hay chưa bằng công cụ sau: https://ssltools.digicert.com/checker/views/checkInstallation.jsp
MDaemon Mail server
Để tạo CSR cho MDaemon mail server, bạn cần thực hiện các bước như sau:
1. Đăng nhập vào máy chủ với quyền Administrator
2. Tạo một tập tin có tên là CSRParameters.inf trên thư mục gốc của ổ đĩa C: với nội dung như sau:
[NewRequest]
Subject="CN=TEN-MIEN,OU=IT Department,O=TEN-DOANH-NGHIEP-TIENG-ANH-TRONG-GIAY-PHEP,S=HO CHI MINH,L=HO CHI MINH,C=VN"
KeySpec=1
KeyLength=2048
Exportable=TRUE
MachineKeySet=TRUE
SMIME=False
PrivateKeyArchive=FALSE
UserProtected=FALSE
UseExistingKeySet=FALSE
ProviderName="Microsoft RSA SChannel Cryptographic Provider"
ProviderType=12
RequestType=PKCS10
KeyUsage=0xa0
Silent=TRUE
[EnhancedKeyUsageExtension]
OID=1.3.6.1.5.5.7.3.1
3. Mở một Command Prompt trên máy chủ, chuyển vào thư mục gốc ổ đĩa C: và chạy lệnh sau:
certreq -new C:\CSRParameters.inf C:\CSROutput.txt
4. Hệ thống đã tạo ra CSR và lưu với tên CSROutput.txt trên thư mục gốc của ổ đĩa C. Kiểm tra lại CSR xem đã hợp lệ hay chưa bằng công cụ sau: https://ssltools.digicert.com/checker/views/csrCheck.jsp
Postfix
Sau khi hoàn tất các bước xác thực, chứng thư số SSL sẽ được cấp phát và gửi kèm theo email cho bạn. Intermediate CAs tương ứng cũng sẽ được gửi cho bạn hoặc bạn có thể tải về tại đây.
Bạn cần upload 2 file certificate.crt và intermediate.crt lên máy chủ và đặt chung thư mục với private key (/etc/postfix/ssl). Lúc này trong thư mục /etc/postfix/ssl sẽ có 3 file sau đây: private.key, certificate.crt, intermediate.crt. Bạn không cần quan tâm đến file certreq.csr nữa.
Dùng vi để mở file cấu hình của Postfix (/etc/postfix/main.cf), sau đó di chuyển đến cuối file và thêm vào đoạn cấu hình sau:
smtpd_use_tls = yes
smtpd_tls_auth_only = yes
smtpd_tls_key_file = /etc/postfix/ssl/private.key
smtpd_tls_cert_file = /etc/postfix/ssl/certificate.crt
smtpd_tls_CAfile = /etc/postfix/ssl/intermediate.crt
smtpd_tls_loglevel = 1
smtpd_tls_received_header = yes
smtpd_tls_session_cache_timeout = 3600s
tls_random_source = dev:/dev/urandom
Bạn cần restart lại Postfix:
/etc/init.d/postfix restart
Sau khi cài đặt thành công, bạn có thể kiểm tra lại cert đã được install đúng hay chưa bằng công cụ sau: https://cryptoreport.websecurity.symantec.com/checker/views/certCheck.jsp
Postfix
Để tạo CSR cho Postfix, bạn cần SSH vào server với quyền root, sau đó chạy các lệnh sau đây:
1. Tạo thư mục chứa chứng thư:
mkdir /etc/postfix/ssl
2. Tạo private key:
openssl genrsa -out /etc/postfix/ssl/private.key 2048
3. Tạo CSR:
openssl req -new -key /etc/postfix/ssl/private.key -out /etc/postfix/ssl/certreq.csr
Lưu ý nhập vào các thông tin sau:
- Country: VN
- State: Tên tỉnh nơi công ty đăng ký kinh doanh (tiếng Việt không dấu)
- Organization: Tên doanh nghiệp bằng tiếng Anh giống như trong giấy DKKD
- OU: IT Department
- Locality: Tên quận nơi công ty đăng ký kinh doanh (tiếng Việt không dấu)
- Common name: mail.domain.com
- Các mục Optional email và challenge password bỏ qua, không nhập gì cả.
CSR đã được tạo thành công và lưu tại địa chỉ /etc/postfix/ssl/certreq.csr. Bạn có thể kiểm tra lại CSR xem đã hợp lệ hay chưa bằng công cụ sau: https://ssltools.digicert.com/checker/views/csrCheck.jsp
IBM Domino 8.x
Lưu ý: Hiện nay, phiên bản tối thiểu có thể triển khai chứng chỉ số SSL là Domino 9.0.1 Fix Pack3. Tham khảo tại đây.
Để cài đặt và kích hoạt SSL cho IBM Domino 8.x, bạn cần thực hiện theo các bước sau đây:
1. Từ màn hình Domino Administration, mở tiện ích Server Certificate Administration (CERTSRV.NSF) nằm trong mục System Databases.

2. Chọn mục "Install Trusted Root Certificate into Key Ring". Lần lượt cài đặt Primary Intermediate CA và Secondary Intermediate CA mà chúng tôi đã cung cấp trong email hướng dẫn cài đặt vào key ring.
Trong khi import, lưu ý nhập đúng tên của certificate như trong mục Common Name của certificate đó.

3. Chọn tiếp mục "Install Certifficate into Key Ring" và paste vào nội dung của certificate. Bạn có thể đặt tên có tính gợi nhớ cho chứng thư, ví dụ Symantec SSL.


Nếu thành công, hệ thống sẽ thông báo certificate đã được merge thành công vào Key Ring. Đến đây, Key Ring của bạn đã sẵn sàng có thể sử dụng cho IBM Domino.
4. Cập nhật IBM Domino dùng Key Ring mới.
Bạn cần copy 2 file C:\keyfile.kyr và C:\keyfile.sth vào thư mục data của Domino.
Từ màn hình Domino Administration mở Server Document, sau đó chọn mục Ports > Internet Ports > SSL key file name và thiết lập lại thành C:\keyfile.kyr

Đảm bảo mục Server document > Ports -> Internet Ports -> Web > Server's SSL port status được thiếp lập "Enabled".
5. Khởi động lại HTTP từ Domino Admin Console bằng cách gõ lệnh: tell http restart
Sau khi cài đặt thành công, bạn có thể kiểm tra lại cert đã được install đúng hay chưa bằng công cụ sau: https://ssltools.digicert.com/checker/views/checkInstallation.jsp
Lotus Domino 8.x
Lưu ý: Hiện nay, phiên bản tối thiểu có thể triển khai chứng chỉ số SSL là Domino 9.0.1 Fix Pack3. Tham khảo tại đây.
Để tạo CSR trên Lotus Domino, bạn cần dùng ứng dụng Server Certificate Administration từ màn hình Domino Administration. Quy trình chi tiết như sau:
1. Mở ứng dụng Server Certificate Administration từ màn hình Domino Administration:

Trong ô Look in, chọn Server: Domino/yourdomain/IT, sau đó chọn Server Certificate Admin và nhấn Open.


2. Từ danh sách menu bên trái, chọn mục Create Key Rings & Certificates.
3. Trong danh sách menu bên phải, chọn mục Create Key Ring.
4. Trong mục Key Size, chọn 2048.
5. Trong mục Distinguished Name nhập thông tin đầy đủ và chính xác theo hướng dẫn sau:
Common Name: Tên miền chính của chứng thư số. Ví dụ: www.domain.com hoặc *.domain.com (nếu bạn mua chứng thư số Wildcard)
Organization: Nhập chính xác tên công ty trong giấy DKKD. Lưu ý không viết tắt các chữ như Trách nhiệm hữu hạn thành TNHH.
Organizational Unit: Nhập vào phòng ban sử dụng chứng thư số. Ví dụ IT Department.
City or Locality: Nhập vào tên thành phố nơi công ty đặt trụ sở. Ví dụ: Ho Chi Minh
State or Province: Nhập vào tên tỉnh nơi công ty đặt trụ sở. Ví dụ: Ho Chi Minh
Country: Nhập VN. Lưu ý nhập chữ in hoa.
6. Nhấp Continue. Bạn cần nhập vào tên và mật khẩu cho Key Ring. Hãy đặt tên gợi nhớ, ví dụ SymantecSSLKeyFile. Sau đó nhấp OK.
7. Trở lại màn hình menu chính. Nhấp chọn mục Create Certificate Request từ Key Ring vừa tạo.

8. Chọn mục Paste into form on CA's site. Sau đó nhấn Create Certificate Request để tiếp tục. Bạn sẽ được chuyển đến màn hình xác nhận việc tạo CSR thành công.
9. Copy nội dung CSR (đoạn -----BEGIN CERTIFICATE REQUEST----- và -----END CERTIFICATE REQUEST-----) trong màn hình xác nhận và dùng Notepad để lưu thành file certreq.txt.
10. Gửi file certreq.txt này cho chúng tôi để tiến hành đăng ký.
F5 BIG-IP
Để cài đặt chứng thư số SSL cho F5 BIG-IP, bạn thực hiện như sau:
1. Giải nén file đính kèm mà chúng tôi đã gửi cho bạn sau khi chứng thư số được cấp (gồm 2 files certificate.cer và intermediate.cer)
2. Đăng nhập vào trang quản lý của F5 BIG-IP.
3. Trong menu bên trái, chọn System > File Management > SSL Certificate List
4. Chọn vào tên chứng thư số mà bạn đã tạo ra trong lúc tao CSR trước đó. Sau đó nhấn nút Import.

5. Trong màn hình tiếp theo, chọn mục Upload File. Sau đó nhấn nút Choose File và trỏ đến file certificate.cer. Sau đó nhấn nút Import.

6. Sau đó bạn cần cài đặt Intermediate CA vào F5. Trong màn hình System > File Management > SSL Certificate List, nhấn nút Import.

- Trong mục Import Type, chọn Certificate sau đó nhấn Create New.
- Đặt tên cho Intermediate CA, ví dụ "Symantec CABundle".
- Sau đó chọn Upload File và trỏ đến file intermediate.cer. Sau đó nhấn Import.

7. Sau khi cài đặt chứng thư số và Intermediate CA thành công, bạn cần cấu hình lại SSL Profile cho website trên F5 BIG-IP để chuyển sang chứng thư số SSL mới.
- Trong menu bên trái chọn Local Traffic > Virtual Servers > Profiles > SSL > Client
- Chọn profile đang áp dụng cho website từ danh sách.
- Trong mục Configuration, nhấn chọn Advanced.
- Chọn chứng thư số cũ đang được áp dụng cho profile này và nhấn Remove khỏi danh sách.
- Chọn chứng thư số mới (private key và certificate)
- Trong mục Chain, chọn Intermediate CA mà bạn vừa cài đặt trong bước 6 phía trên.
- Nhấn Save
Lúc này F5 BIG-IP đã hoàn tất việc cập nhật chứng thư số SSL mới cho website của bạn.
Sau khi cài đặt thành công, bạn có thể kiểm tra lại cert đã được install đúng hay chưa bằng công cụ sau: https://ssltools.digicert.com/checker/views/checkInstallation.jsp
F5 BIG-IP
Để tạo CSR cho F5 BIG-IP, bạn thực hiện như sau:
1. Đăng nhập vào trang quản lý của F5 BIG-IP.
2. Trong menu bên trái, chọn System > File Management > SSL Certificate List
3. Nhấn nút Create.

4. Điền vào các thông tin sau đây:
Name: Nhập vào tên gợi nhớ cho chứng thư số
Issuer: Chọn Certificate Authority
Common Name: Nhập vào tên miền chính của chứng chỉ số. Lưu ý chỉ nhập tên miền (ví dụ mail.company.com), không nhập https://
Division: Nhập vào phòng ban quản lý chứng chỉ (ví dụ: IT Department)
Organization: Nhập chính xác tên công ty trong giấy ĐKKD (có thể chọn tên tiếng Việt hoặc tên tiếng Anh). Lưu ý: không sai bất cứ ký tự nào so với ĐKKD
Locality: Nhập vào thành phố nơi công ty đăng ký kinh doanh (ví dụ: Ho Chi Minh)
State Or Province: Nhập vào tỉnh thành nơi công ty đăng ký kinh doanh (ví dụ: Ho Chi Minh)
Country: Chọn quốc gia nơi công ty đăng ký kinh doanh (ví dụ: Viet Nam (VN))
Email: Nhập vào địa chỉ email của người quản lý chứng thư số
Subject Alternative Name: Để trống
Challenge Password: Nhập vào mật khẩu
Key: Chọn 2048 bits
Sau đó nhấn nút Finished.
5. Copy đoạn text được hiển thị trên màn hình có dạng sau và lưu thành file certreq.txt:
-----BEGIN CERTIFICATE REQUEST-----
[text được mã hóa]
-----END CERTIFICATE REQUEST-----
6. Kiểm tra lại CSR xem đã hợp lệ hay chưa bằng công cụ sau: https://ssltools.digicert.com/checker/views/csrCheck.jsp
Cisco WLC
Để triển khai SSL cho trang xác thực Web Authentication trên thiết bị Cisco Wireless LAN Controller (WLC), bạn cần thực hiện theo các bước sau đây:
Bước 1: Khởi tạo CSR
Bạn cần sử dụng một máy tính (Windows hoặc Linux) có cài đặt thư viện OpenSSL 0.9.8 để tạo cặp khóa và CSR cho WLC. Lưu ý: Bạn cần phải dùng OpenSSL 0.9.8 để thực hiện, vì WLC không hỗ trợ bộ chứng thư được khởi tạo bằng OpenSSL 1.0 trở lên.
Từ dấu nhắc lệnh, để kiểm tra phiên bản OpenSSL đang cài trên máy tính, bạn chạy lệnh sau:
openssl version
Bạn cần tạo một thư mục để chứa chứng thư:
mkdir /usr/local/ssl
Chạy lệnh sau để khởi tạo private key:
openssl genrsa -out /usr/local/ssl/private.key 2048
Chạy lệnh sau để khởi tạo CSR:
openssl req -new -sha256 -key /usr/local/ssl/private.key -out /usr/local/ssl/certreq.csr
Cần lưu ý các thông tin sau:
- Country code: Nhập VN bằng chữ in hoa
- State: Nhập Hà Nội hoặc Hồ Chí Minh
- Locality: Nhập Hà Nội hoặc Hồ Chí Minh
- Company (hay Organization): Nhập vào tên công ty bằng tiếng Anh, giống y như trong giấy phép DKKD
- Organization Unit: Nhập IT Department
- Common name: Nhập domain muốn cài SSL, ví dụ wifi.company.com.vn
Nếu hệ thống có hỏi thêm các thông tin: email, optional company name, hay password thì bỏ qua bằng cách nhấn Enter.
Sau khi thực hiện xong, lúc này trong thư mục /usr/local/ssl sẽ có hai file là private.key certreq.csr. Bạn dùng file certreq.csr để đăng ký. Bạn cũng cần lưu trữ thư mục này (có chứa private key) để có thể cài đặt chứng thư số SSL sau khi nhận được từ CA.
Bạn có thể kiểm tra lại CSR xem đã hợp lệ hay chưa bằng công cụ sau: https://ssltools.digicert.com/checker/views/csrCheck.jsp
Bạn có thể gửi tập tin CSR này cho chúng tôi để đăng ký, hoặc dán vào mục CSR trong mẫu đăng ký trực tuyến.
Bước 2: Tạo bộ chứng thư tương thích với WLC
Sau khi hoàn tất quá trình xác thực, chứng thư số sẽ được cấp phát và gửi cho bạn qua email. Trong file đính kèm sẽ bao gồm 2 file: certificate.crt và cabundle.crt. Bạn cần tải 2 file này lên thư mục /usr/local/ssl (thư mục đã tạo ra trong lúc tạo CSR). Lúc này trong thư mục sẽ gồm có các file: private.key, certificate.crt, cabundle.crt.
Bạn cần phải nối 2 file certificate.crt và cabundle.crt lại với nhau theo đúng thứ tự. Chạy lệnh sau:
cat /usr/local/ssl/certificate.crt /usr/local/ssl/cabundle.crt > /usr/local/ssl/allcerts.crt
Chạy tiếp lệnh sau:
openssl pkcs12 -export -in /usr/local/ssl/allcerts.crt -inkey /usr/local/ssl/private.key -out /usr/local/ssl/allcerts.p12 -clcerts -passin pass:yourpassword -passout pass:yourpassword
Chạy tiếp lệnh sau:
openssl pkcs12 -in /usr/local/ssl/allcerts.p12 -out /usr/local/ssl/final.pem -passin pass:yourpassword -passout pass:yourpassword
Lưu ý: Trong các lệnh trên, bạn thay yourpassword thành mật khẩu của bạn.
Lúc này, bộ chứng thư tương thích cho WLC đã được tạo ra tại địa chỉ /usr/local/ssl/final.pem. Bạn có thể tải về máy tính và tiến hành upload lên WLC trong bước tiếp theo.
Bước 3: Upload bộ chứng thư vào WLC
Để tải bộ chứng thư số vào WLC, bạn cần thiết lập một TFTP Server vì WLC chỉ hỗ trợ truyền file qua giao thức này.
Sau khi thiết lập xong TFTP Server, bạn copy file final.pem vào thư mục chứa file của TFTP Server. Sau đó bạn có thể tải vào WLC bằng dòng lệnh (CLI) hoặc giao diện quản trị (GUI).
Dùng GUI
Từ trang quản trị, bạn chọn menu Security > Web Auth > Certificates.

Nhấp chọn mục Download SSL Certificate và điền thông tin:
- Server IP Address: Nhập địa chỉ IP của TFTP Server
- Certificate File Path: Nhập đường dẫn đến file final.pem
- Certificate File Name: Nhập final.pem
- Certificate Password: Nhập mật khẩu yourpassword trong lệnh ở bước trước đó
Nhấn Apply để tải bộ chứng thư số vào WLC.
Dùng CLI
Từ dấu nhắc lệnh, chạy các lệnh sau để thiết lập thông số:
transfer download mode tftp
transfer download datatype webauthcert
transfer download serverip <TFTP server IP address>
transfer download path <absolute TFTP server path to the update file>
transfer download filename final.pem
transfer download certpassword yourpassword
Chạy lệnh sau để bắt đầu tải vào WLC:
transfer download start
Kết quả hiện ra như sau:
Mode............................................. TFTP
Data Type........................................ Site Cert
TFTP Server IP................................... x.x.x.x
TFTP Packet Timeout.............................. 6
TFTP Max Retries................................. 10
TFTP Path........................................./
TFTP Filename.................................... final.pem
This may take some time.
Are you sure you want to start? (y/N) y
TFTP EAP Dev cert transfer starting.
Certificate installed.
Reboot the switch to use new certificate.
Bước 4: Cấu hình DNS hostname trên WLC
Từ trang quản trị, chọn Controller > Interfaces > Virtual
Trong trang Virtual Interface Configuration, nhập vào tên miền mà bạn đã lựa chọn khi mua chứng thư số. Sau đó nhấn Save Configuration. Lưu ý: Bạn cần phải cấu hình trên DNS Server (mà người dùng được gán) và trỏ DNS Host Name này về địa chỉ IP trong mục IP Address ở trang cấu hình này.

Bạn cần khởi động lại WLC để các cấu hình được cập nhật.
Bạn đã cấu hình SSL thành công cho trang Web Authentication trên Cisco WLC. Người dùng sẽ không còn thấy thông báo Security Alert sau đây khi vào trang xác thực nữa.

Cisco Wireless LAN Controller (WLC)
Để triển khai SSL cho trang xác thực Web Authentication trên thiết bị Cisco Wireless LAN Controller (WLC), bạn cần thực hiện theo các bước sau đây:
Bước 1: Khởi tạo CSR
Bạn cần sử dụng một máy tính (Windows hoặc Linux) có cài đặt thư viện OpenSSL 0.9.8 để tạo cặp khóa và CSR cho WLC. Lưu ý: Bạn cần phải dùng OpenSSL 0.9.8 để thực hiện, vì WLC không hỗ trợ bộ chứng thư được khởi tạo bằng OpenSSL 1.0 trở lên.
Từ dấu nhắc lệnh, để kiểm tra phiên bản OpenSSL đang cài trên máy tính, bạn chạy lệnh sau:
openssl version
Bạn cần tạo một thư mục để chứa chứng thư:
mkdir /usr/local/ssl
Chạy lệnh sau để khởi tạo private key:
openssl genrsa -out /usr/local/ssl/private.key 2048
Chạy lệnh sau để khởi tạo CSR:
openssl req -new -sha256 -key /usr/local/ssl/private.key -out /usr/local/ssl/certreq.csr
Cần lưu ý các thông tin sau:
- Country code: Nhập VN bằng chữ in hoa
- State: Nhập Hà Nội hoặc Hồ Chí Minh
- Locality: Nhập Hà Nội hoặc Hồ Chí Minh
- Company (hay Organization): Nhập vào tên công ty bằng tiếng Anh, giống y như trong giấy phép DKKD
- Organization Unit: Nhập IT Department
- Common name: Nhập domain muốn cài SSL, ví dụ wifi.company.com.vn
Nếu hệ thống có hỏi thêm các thông tin: email, optional company name, hay password thì bỏ qua bằng cách nhấn Enter.
Sau khi thực hiện xong, lúc này trong thư mục /usr/local/ssl sẽ có hai file là private.key certreq.csr. Bạn dùng file certreq.csr để đăng ký. Bạn cũng cần lưu trữ thư mục này (có chứa private key) để có thể cài đặt chứng thư số SSL sau khi nhận được từ CA.
Bạn có thể kiểm tra lại CSR xem đã hợp lệ hay chưa bằng công cụ sau: https://ssltools.digicert.com/checker/views/csrCheck.jsp
Bạn có thể gửi tập tin CSR này cho chúng tôi để đăng ký, hoặc dán vào mục CSR trong mẫu đăng ký trực tuyến.
Bước 2: Tạo bộ chứng thư tương thích với WLC
Sau khi hoàn tất quá trình xác thực, chứng thư số sẽ được cấp phát và gửi cho bạn qua email. Trong file đính kèm sẽ bao gồm 2 file: certificate.crt và cabundle.crt. Bạn cần tải 2 file này lên thư mục /usr/local/ssl (thư mục đã tạo ra trong lúc tạo CSR). Lúc này trong thư mục sẽ gồm có các file: private.key, certificate.crt, cabundle.crt.
Bạn cần phải nối 2 file certificate.crt và cabundle.crt lại với nhau theo đúng thứ tự. Chạy lệnh sau:
cat /usr/local/ssl/certificate.crt /usr/local/ssl/cabundle.crt > /usr/local/ssl/allcerts.crt
Chạy tiếp lệnh sau:
openssl pkcs12 -export -in /usr/local/ssl/allcerts.crt -inkey /usr/local/ssl/private.key -out /usr/local/ssl/allcerts.p12 -clcerts -passin pass:yourpassword -passout pass:yourpassword
Chạy tiếp lệnh sau:
openssl pkcs12 -in /usr/local/ssl/allcerts.p12 -out /usr/local/ssl/final.pem -passin pass:yourpassword -passout pass:yourpassword
Lưu ý: Trong các lệnh trên, bạn thay yourpassword thành mật khẩu của bạn.
Lúc này, bộ chứng thư tương thích cho WLC đã được tạo ra tại địa chỉ /usr/local/ssl/final.pem. Bạn có thể tải về máy tính và tiến hành upload lên WLC trong bước tiếp theo.
Bước 3: Upload bộ chứng thư vào WLC
Để tải bộ chứng thư số vào WLC, bạn cần thiết lập một TFTP Server vì WLC chỉ hỗ trợ truyền file qua giao thức này.
Sau khi thiết lập xong TFTP Server, bạn copy file final.pem vào thư mục chứa file của TFTP Server. Sau đó bạn có thể tải vào WLC bằng dòng lệnh (CLI) hoặc giao diện quản trị (GUI).
Dùng GUI
Từ trang quản trị, bạn chọn menu Security > Web Auth > Certificates.

Nhấp chọn mục Download SSL Certificate và điền thông tin:
- Server IP Address: Nhập địa chỉ IP của TFTP Server
- Certificate File Path: Nhập đường dẫn đến file final.pem
- Certificate File Name: Nhập final.pem
- Certificate Password: Nhập mật khẩu yourpassword trong lệnh ở bước trước đó
Nhấn Apply để tải bộ chứng thư số vào WLC.
Dùng CLI
Từ dấu nhắc lệnh, chạy các lệnh sau để thiết lập thông số:
transfer download mode tftp
transfer download datatype webauthcert
transfer download serverip <TFTP server IP address>
transfer download path <absolute TFTP server path to the update file>
transfer download filename final.pem
transfer download certpassword yourpassword
Chạy lệnh sau để bắt đầu tải vào WLC:
transfer download start
Kết quả hiện ra như sau:
Mode............................................. TFTP
Data Type........................................ Site Cert
TFTP Server IP................................... x.x.x.x
TFTP Packet Timeout.............................. 6
TFTP Max Retries................................. 10
TFTP Path........................................./
TFTP Filename.................................... final.pem
This may take some time.
Are you sure you want to start? (y/N) y
TFTP EAP Dev cert transfer starting.
Certificate installed.
Reboot the switch to use new certificate.
Bước 4: Cấu hình DNS hostname trên WLC
Từ trang quản trị, chọn Controller > Interfaces > Virtual
Trong trang Virtual Interface Configuration, nhập vào tên miền mà bạn đã lựa chọn khi mua chứng thư số. Sau đó nhấn Save Configuration. Lưu ý: Bạn cần phải cấu hình trên DNS Server (mà người dùng được gán) và trỏ DNS Host Name này về địa chỉ IP trong mục IP Address ở trang cấu hình này.

Bạn cần khởi động lại WLC để các cấu hình được cập nhật.
Bạn đã cấu hình SSL thành công cho trang Web Authentication trên Cisco WLC. Người dùng sẽ không còn thấy thông báo Security Alert sau đây khi vào trang xác thực nữa.

Oracle iPlanet Web Server
Để cài đặt chứng thư số trên Oracle iPlanet Web Server, bạn thực hiện theo các bước sau đây:
1. Đăng nhập vào iPlanet và chọn tab Servers.
2. Chọn Manage Servers, sau đó chọn server mà bạn muốn tạo CSR sau đó nhấn nút Manage.

3. Chọn tab Security sau đó chọn Install a Certificate. Lưu ý: Để server hoạt động bình thường, bạn cần phải thực hiện đúng thứ tự các bước bên dưới. Không tắt hoặc khởi động lại server cho tới khi hoàn tất các bước bên dưới, nếu không iPlanet sẽ không thể start được.

Cài đặt Root CA
4. Trong mục Certificate For, chọn Server Certificate Chain.
5. Trong mục Key Pair File Password, nhập mật khẩu bảo vệ cho keystore (bạn đã nhập mật khẩu này trong lúc tạo CSR).
5. Trong mục Certificate Name, nhập RootCA.
6. Chọn Message text, sau đó dùng Notepad để mở tập tin RootCA.crt mà chúng tôi đã cung cấp cho bạn, copy và paste vào textbox bên dưới.
7. Nhấn OK để import Root CA.
Cài đặt Intermediate CA
8. Lặp lại các bước từ 4-7, với tên đặt là IntermediateCA, và nội dung copy từ tập tin intermediate.crt
Cài đặt chứng thư số
9. Trong mục Certificate For, chọn This Server.
10. Trong mục Key Pair File Password, nhập mật khẩu bảo vệ cho keystore (bạn đã nhập mật khẩu này trong lúc tạo CSR).
11. Để trống mục Certificate Name.
12. Chọn Message text, sau đó dùng Notepad để mở tập tin certificate.crt mà chúng tôi đã cung cấp cho bạn, copy và paste vào textbox bên dưới.
13. Nhấn OK để import chứng thư số.
Kích hoạt SSL cho server
Đối với phiên bản iPlanet 4.x, bạn thực hiện như sau:
14. Chọn tab Preferences sau đó chọn Add Listen Socket.
15. Nhấn Encryption On/Off và chọn On. Nhập port 443.

Đối với phiên bản khác, bạn thực hiện như sau:
14. Chọn tab Preferences sau đó chọn Add Listen Socket.
15. Nhập vào các thông tin cần thiết bao gồm: Add the listen socket ID, IP address, Port number là 443, Server Name.
16. Trong mục Security chọn Enabled và Default Virtual Server ID, sau đó nhấn OK.
17. Khởi động lại iPlanet server.
Oracle iPlanet Web Server
Để tạo CSR trên Oracle iPlanet Web Server, bạn thực hiện theo các bước sau đây:
1. Đăng nhập vào iPlanet và chọn tab Servers.
2. Chọn Manage Servers, sau đó chọn server mà bạn muốn tạo CSR sau đó nhấn nút Manage.

3. Chọn tab Security sau đó chọn Request a Certificate.

4. Trong mục CA Email address, nhập vào email của người quản lý chứng thư số.
5. Nhập vào mật khẩu bảo vệ cho keystore trong mục Key Pair File Password.
6. Nhập vào các thông tin cần thiết:
- Requestor name: Nhập tên người quản lý chứng thư số
- Telephone number: Nhập số điện thoại người quản lý chứng thư số
- Common name: Nhập domain muốn cài SSL
- Organization: Nhập vào tên công ty bằng tiếng Anh, giống y như trong giấy phép DKKD
- Organization Unit: Nhập IT Department
- Locality: Nhập Hà Nội hoặc Hồ Chí Minh
- State: Nhập Hà Nội hoặc Hồ Chí Minh
- Country: Nhập VN bằng chữ in hoa
7. Nhấn OK. Copy đoạn CSR trong màn hình tiếp theo (bắt đầu từ -----BEGIN CERTIFICATE REQUEST----- đến -----END CERTIFICATE REQUEST-----) và dùng Notepad để lưu thành tập tin certreq.txt. Lưu ý: Chỉ dùng Notepad để lưu file.

8. Kiểm tra lại CSR xem đã hợp lệ hay chưa bằng công cụ sau: https://ssltools.digicert.com/checker/views/csrCheck.jsp
Keiro Mail Server
Cài đặt SSL cho Keiro Mail Server 6.x/7.x
1. Bạn cần kết hợp hai file private.key (đã tạo ra khi tạo CSR bằng OpenSSL) và file certificate.crt để cấu hình SSL cho Keiro Mail Server. Copy cả hai file này vào thư mục chứa chứng thư của Keiro Mail Server (/opt/keiro/mailserver/sslcert trên Linux hoặc C:\Program Files\Keiro\MailServer\sslcert trên Windows)
2. Khởi động lại service Keiro Mail Server để load chứng thư số mới vào database.
3. Login vào Administration Console và vào mục Configuration > SSL Certificates.
4. Chọn chứng thư số mới vừa được import vào Keiro và nhấn nút Set As Active.
Sau khi cài đặt thành công, bạn có thể kiểm tra lại cert đã được install đúng hay chưa bằng công cụ sau: https://cryptoreport.websecurity.symantec.com/checker/views/certCheck.jsp
Bạn cần lưu lại hai file private.key và certificate.crt để backup cho Keiro Mail Server.
Cài đặt SSL cho Keiro Mail Server 8.x
1. Mở Administration Console và vào phần Configuration > SSL Certificates.
2. Chọn mục Import > Import new certificate. Trỏ đến file certificate.crt và nhấn Import.
3. Sau khi install thành công, chọn chứng thư số vừa import và nhấn nút "Set As Active".
4. Cài đặt intermediate :
Để thêm intermediate vào Kerio Control, bạn thực hiện như sau:
-
In the administration interface, go to section Configuration → SSL Certificates.
-
Import certificates by clicking on Import → Import Certificate of an Authority.
-
Save the settings.
-
Sau khi cài đặt thành công, bạn có thể kiểm tra lại cert đã được install đúng hay chưa bằng công cụ sau: https://ssltools.digicert.com/checker/views/checkInstallation.jsp
Bạn cần lưu lại hai file private.key và certificate.crt để backup cho Keiro Mail Server.
Keiro Mail Server
Để tạo CSR trên Keiro Mail Server, bạn cần thực hiện theo hướng dẫn sau đây:
Tạo CSR trên Keiro Mail Server 6.x/7.x
Keiro Mail Server không hỗ trợ tạo CSR với độ dài khóa 2048-bit, do đó bạn sẽ không thể đăng ký với hãng bằng CSR đã tạo với Keiro. Bạn phải dùng công cụ OpenSSL, có sẵn trên server Linux, hoặc tải phiên bản OpenSSL cho Windows.
1. Cài đặt OpenSSL cho Windows.
2. Sau khi cài đặt xong, mở một Command Prompt và chuyển vào thư mục C:\OpenSSL\bin bằng lệnh sau:
cd C:\OpenSSL\bin
3. Tạo thư mục C:\SSL để lưu trữ private key và CSR. Sau đó chạy lệnh sau:
openssl genrsa –out C:\ssl\private.key 2048
4. Chạy lệnh sau:
openssl req -new -sha256 -key C:\ssl\private.key –out C:\ssl\certreq.csr
Lưu ý điền các thông số như sau:
- Country: Nhập VN. Lưu ý nhập chữ in hoa.
- State or Province: Nhập vào tỉnh thành nơi công ty đăng ký kinh doanh (ví dụ: Ho Chi Minh)
- Locality or City: Nhập vào thành phố nơi công ty đăng ký kinh doanh (ví dụ: Ho Chi Minh)
- Company or Organization: Nhập chính xác tên công ty trong giấy ĐKKD (có thể chọn tên tiếng Việt hoặc tên tiếng Anh). Lưu ý: không sai bất cứ ký tự nào so với ĐKKD
- Organization Unit: Nhập vào phòng ban sử dụng chứng thư số. Ví dụ IT Department.
- Common name: Tên miền chính của chứng thư số. Ví dụ: www.domain.com hoặc *.domain.com (nếu bạn mua chứng thư số Wildcard)
- Các mục Your email address, Challenge password và Optional company name nếu nó hỏi thì cứ nhấn Enter mà không nhập gì cả
Lúc này cặp khóa đã được tạo xong và nằm trong thư mục C:\SSL. Bạn cần lưu trữ thư mục này (có chưa private key) để có thể cài đặt chứng thư số SSL sau khi nhận được từ CA.
5. Kiểm tra lại CSR xem đã hợp lệ hay chưa bằng công cụ sau: https://ssltools.websecurity.symantec.com/checker/views/csrCheck.jsp
6. Bạn có thể gửi tập tin CSR này cho chúng tôi để đăng ký, hoặc dán vào mục CSR trong mẫu đăng ký trực tuyến.
Tạo CSR trên Keiro Mail Server 8.x
Đối với phiên bản 8.x trở lên, Keiro Mail Server hỗ trợ tạo CSR với độ dài khóa 2048-bit. Bạn thực hiện như sau:
1. Từ Administration Console, tìm và mở hộp thoại Configuration > SSL Certificates.
2. Chọn New > Certificate Request.
3. Bạn sẽ được yêu cầu nhập vào một số thông tin.
- Hostname: mail.company.vn
- Organization name: Nhập vào tên công ty bằng tiếng Anh, giống y như trong giấy phép DKKD
- Organization Unit: Nhập vào IT Department
- City: Nhập vào Ha Noi hoặc Ho Chi Minh
- State: Nhập vào Ha Noi hoặc Ho Chi Minh
- Country: Chọn Vietnam
- Valid for: Chọn số năm
- Key length: Chọn 2048
4. Sau khi nhấn OK bạn dùng Notepad để copy và paste vào một file text, sau đó lưu lại trên máy tính với tên certreq.txt.
5. Kiểm tra lại CSR xem đã hợp lệ hay chưa bằng công cụ sau: https://ssltools.digicert.com/checker/views/csrCheck.jsp
DirectAdmin
Để cài đặt SSL cho website trên DirectAdmin, bạn thực hiện theo các bước sau đây:
1. Đăng nhập vào hosting của website trên DirectAdmin, sau đó chọn mục "SSL certificates".

2. Trong màn hình tiếp theo, bạn cần đảm bảo chức năng SSL đã được kích hoạt cho hosting như hình bên dưới:

Nếu hosting chưa được kích hoạt chức năng SSL, bạn sẽ thấy như sau:

Bạn cần nhấn vào liên kết "here" để kích hoạt chức năng SSL:

3. Sau khi kích hoạt chức năng SSL thành công cho hosting, bạn hãy trở về màn hình chính, sau đó chọn mục "SSL certificates" để tiếp tục cài đặt SSL:

Chọn mục "Paste a pre-generated certificate and key".
Lưu ý: Nếu bạn đã dùng DirectAdmin để tạo CSR trước đó, thì trong ô này các bạn sẽ thấy tồn tại sẵn private key có dạng "-----BEGIN RSA PRIVATE KEY-----". Còn nếu như bạn dùng một máy chủ khác để tạo CSR, thì bạn phải cung cấp private key trong bước này.
Sau khi đã dán nội dung private key vào ô (hoặc đã có sẵn private key), bạn di chuyển xuống cuối đoạn private key có dạng "-----END RSA PRIVATE KEY-----", sau đó dán nội dung chứng thư số (certificate) mà chúng tôi đã cung cấp cho các bạn.

Nhấn Save để lưu cặp khóa vào máy chủ. Nếu private key và certificate khớp nhau, bạn sẽ thấy thông báo sau:

4. Trở lại màn hình SSL certificate, nhấn vào liên kết "Click here to paste a CA Root certificate".

Chọn mục "Use a CA cert", sau đó dán nội dung CAbundle mà chúng tôi đã gửi cho bạn trước đó.

Sau khi lưu lại, bạn sẽ nhận đươc thông báo sau:

5. Lúc này bạn đã cài đặt SSL thành công cho hosting của mình. Hãy cố gắng chờ đợi 1-2 phút để máy chủ tự động cập nhật SSL cho hosting của bạn.
Sau khi cài đặt thành công, bạn có thể kiểm tra lại cert đã được install đúng hay chưa bằng công cụ sau: https://ssltools.digicert.com/checker/views/checkInstallation.jsp
Ahsay Backup
Ahsay Backup sử dụng nền tảng Tomcat, do đó bạn có thể tham khảo hướng dẫn sau đây để tạo CSR cho Ahsay:
Cyberoam
Để cài đặt SSL cho Cyberoam, bạn thực hiện theo các bước sau đây:
1. Chuẩn bị bộ chứng thư số
Sau khi hoàn tất quá trình xác thực, bạn sẽ nhận được chứng thư số gồm 2 file là: certificate.cer và intermediate.cer (hoặc cabundle.cer). Bạn sẽ cần import 2 file này vào thiết bị Cyberoam đã dùng để tạo CSR trước đó. Bạn cần phải đổi tên file của 3 file sang dạng .pem.
2. Import chứng thư Intermediate CA
Đăng nhập vào Cyberoam. Sau đó truy cập đến mục System > Certificate. Sau đó chọn tab Certificate Authority.

Nhấn nút Add, sau đó chọn đường dẫn đến file intermediate.pem, đặt tên gợi nhớ cho chứng thư, ví dụ "Symantec Intermediate 2018". Sau đó nhấn nút Import Certificate để hoàn tất.
3. Import chứng thư số
Trở lại tab Certificate. Trong danh sách chứng thư số, tìm tên chứng thư số mà bạn đã tạo ra trong lúc tạo CSR. Trong cột Manage, nhấn vào nút Import Certificate.

Trong màn hình Import Certificate, chọn format là PEM và trỏ đến đường dẫn chứa file certificate.pem. Sau đó nhấn nút Import Certificate.
4. Cấu hình dịch vụ sử dụng chứng thư số
Tùy vào dịch vụ mà bạn đang sử dụng chứng thư số, bạn sẽ cần cấu hình lại dịch vụ đó để sử dụng chứng thư số mới. Trong ví dụ sau đây, chúng ta sẽ cấu hình dịch vụ Web Application Firewall (WAF).

Truy cập vào mục WAF > Web Servers. Chọn máy chủ cần cấu hình. Sau đó trong trang cấu hình, bạn cần chọn lại chứng thư số mới và Intermediate CA mới. Sau đó Apply.
Sau khi cài đặt thành công, bạn có thể kiểm tra lại cert đã được install đúng hay chưa bằng công cụ sau: https://ssltools.digicert.com/checker/views/checkInstallation.jsp
Cisco 4700 Series Application Control Engine (ACE)
Để tạo CSR trên thiết bị Cisco 4700 Series Application Control Engine (ACE), bạn thực hiện theo hướng dẫn sau đây:
- Truy cập vào Cisco ACE ở chế độ Exec mode
Tạo cặp khóa
- Chạy lệnh sau:
crypto generate key 2048 myrsakey.pem
Nếu bạn không muốn cho phép export private key ra khỏi thiết bị, bạn có thể thay lệnh trên bằng lệnh sau:
crypto generate key non-exportable 2048 myrsakey.pem
Tạo CSR Parameter Set
Bạn có thể dùng lệnh crypto csr-params để tạo ra một CSR Parameter set
crypto csr-params my_csr_params
Sau khi bạn tạo CSR Parameter Set, dấu nhắc lệnh sẽ chuyển bạn sang chế độ cấu hình cho CSR parameter. Khi đó bạn có thể định nghĩa nhiều thông số cho CSR Parameter Set:
host1/Admin(config-csr-params)#
Bạn chạy tiếp:
common-name www.yourdomain.com
Ví dụ:
host1/Admin(config-csr-params)# common-name www.yourdomain.com
Tương tự, chạy:
country VN
Tiếp theo chạy:
state Ho Chi Minh (hoặc Ha Noi)
Tiếp theo chạy:
serial-number 1001
Tiếp theo chạy:
locality Ho Chi Minh (hoặc Ha Noi)
Tiếp theo chạy:
organization-name Ten Cong Ty
Tiếp theo chạy:
organization-unit IT Department
Sau khi hoàn tất việc thiết lập thông số cho CSR Parameter Set, bạn chuyển sang bước tiếp theo.
Tạo CSR
Chạy lệnh sau để khởi tạo CSR:
crypto generate csr my_csr_params myrsakey.pem
Sau khi lệnh trên được chạy, CSR sẽ được hiển thị trên màn hình. Bạn hãy copy đoạn text này lại, lưu thành file certreq.txt và gửi cho chúng tôi để tiến hành đăng ký.